Tags: wix
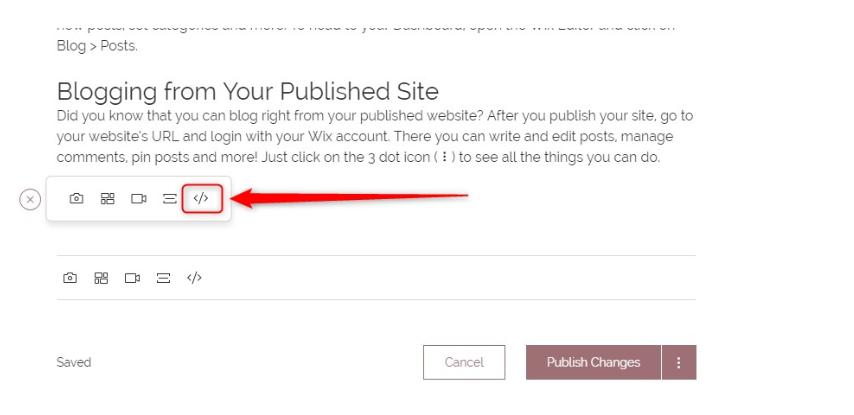
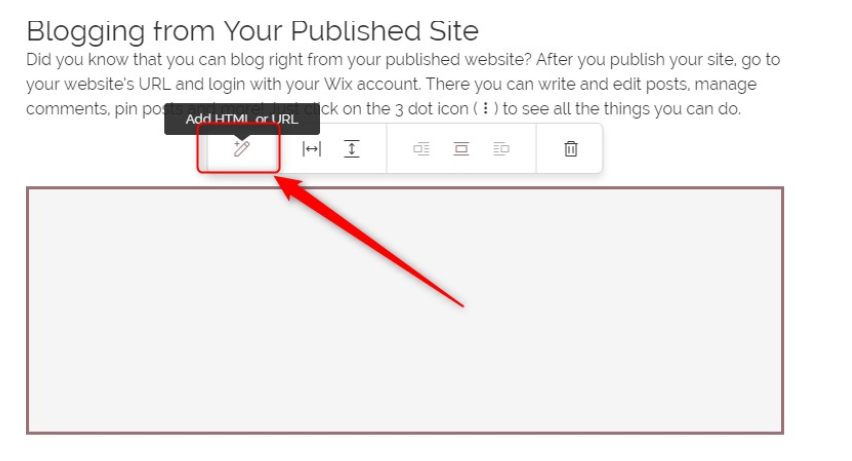
Publish, and you're all set!
Tags: wix
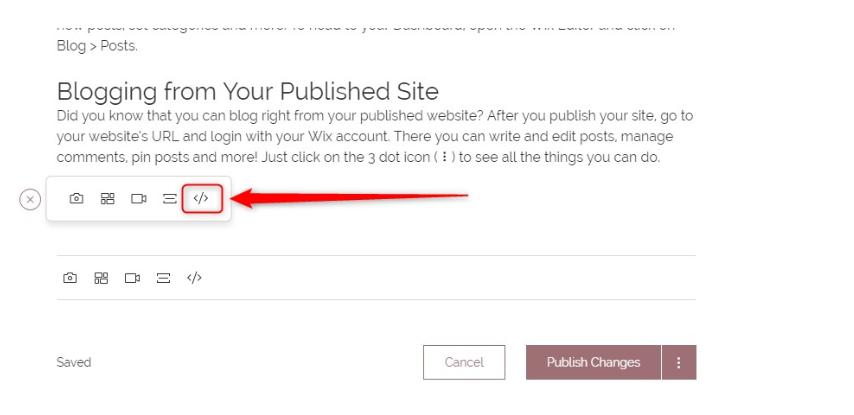
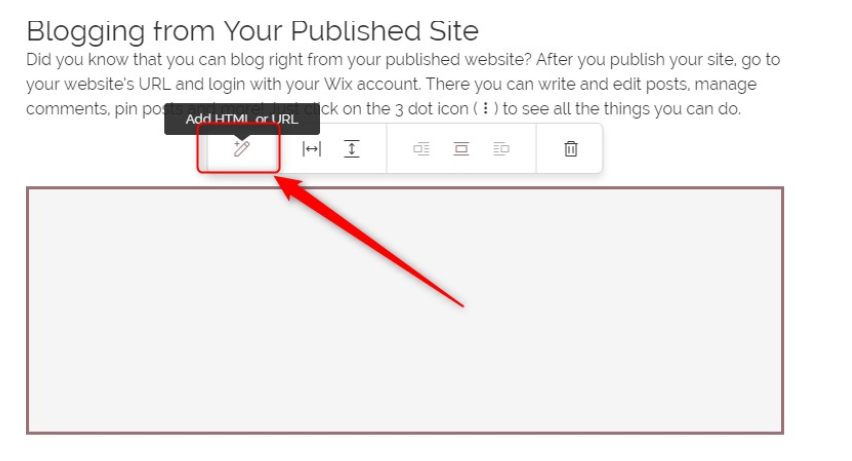
Tags: no button to linkup
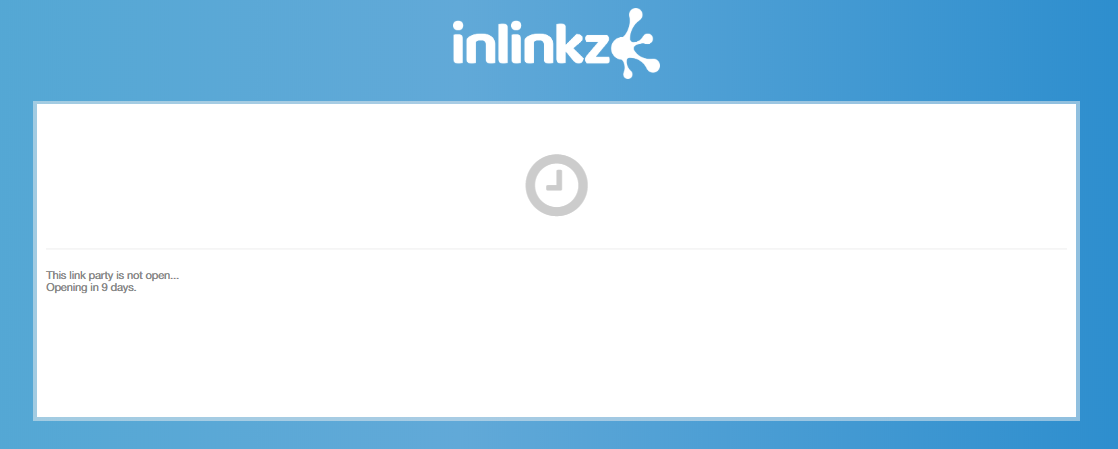
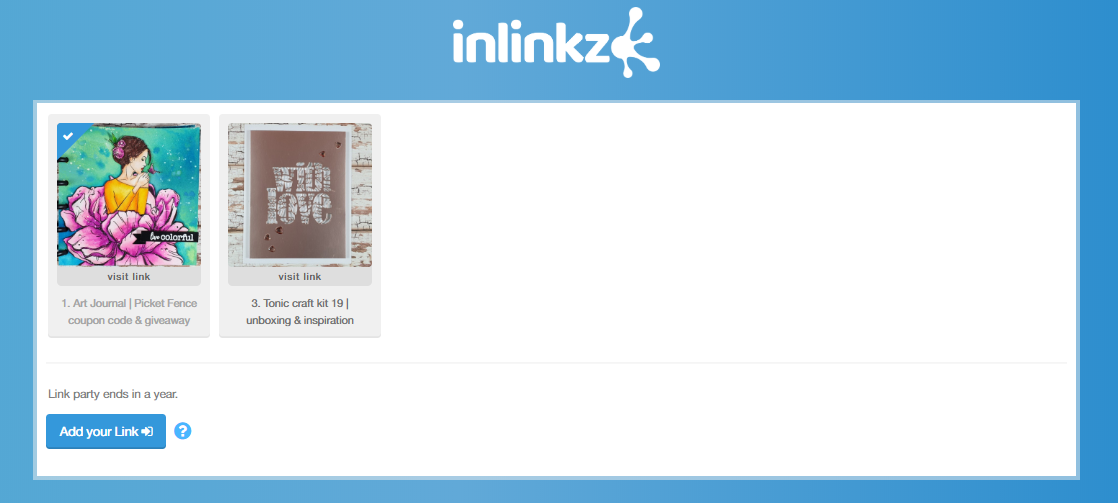
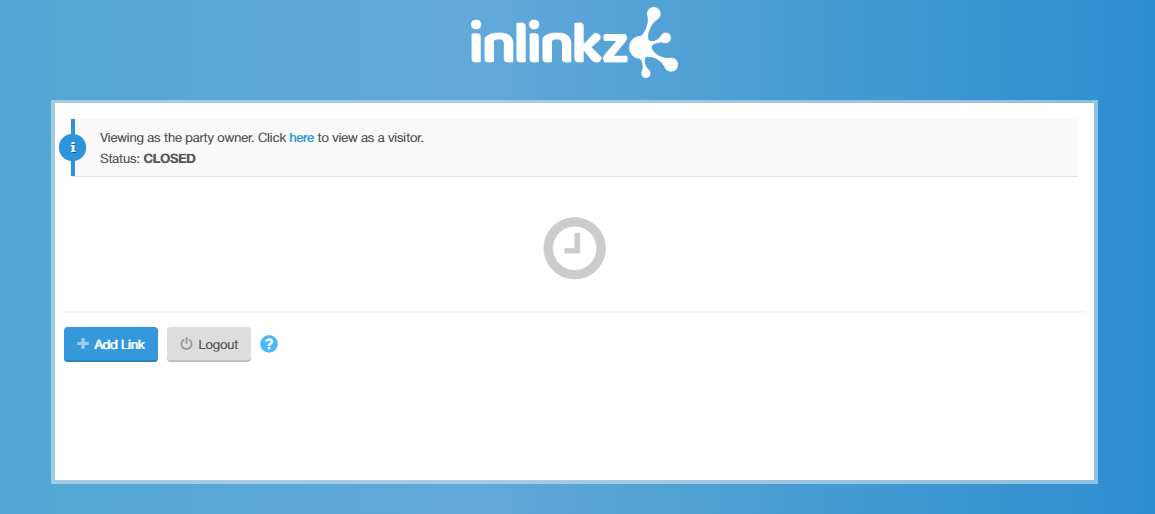
Tags: loading
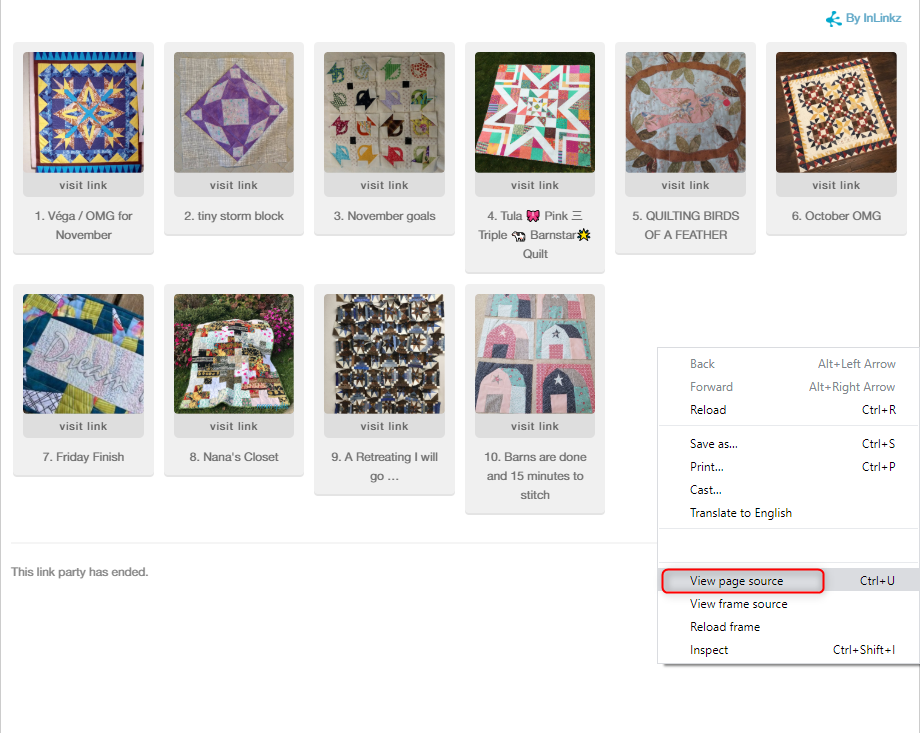

Tags: share a link
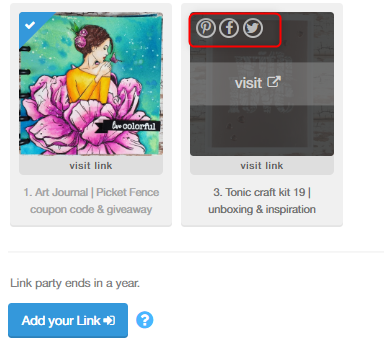
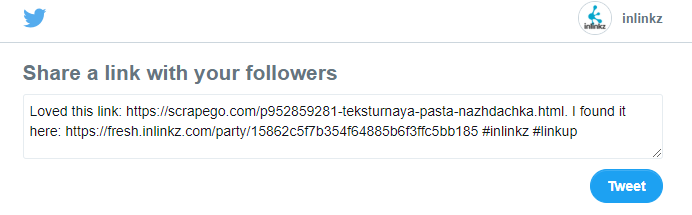
Tags: backlink
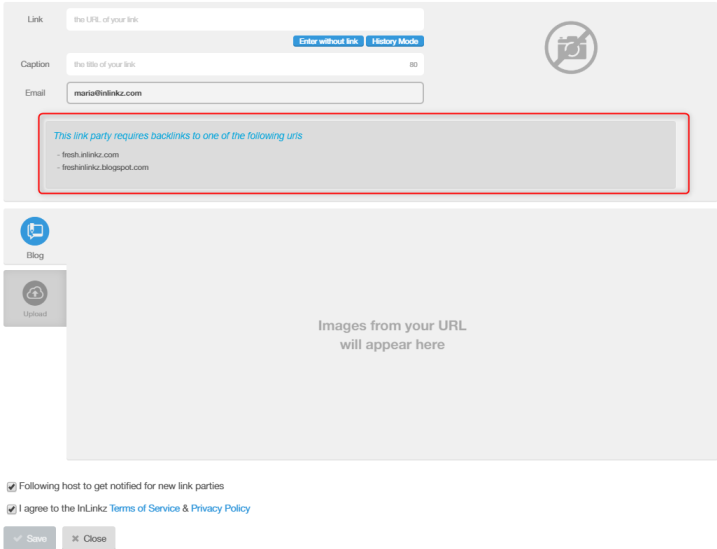
Tags: pro user, mailchimp, email list
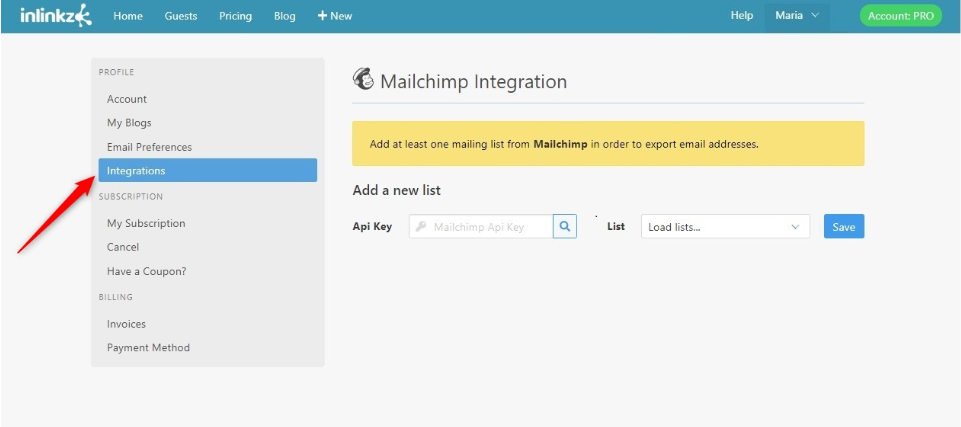
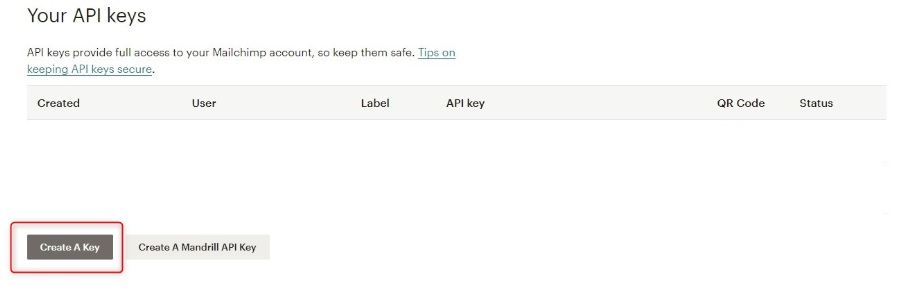
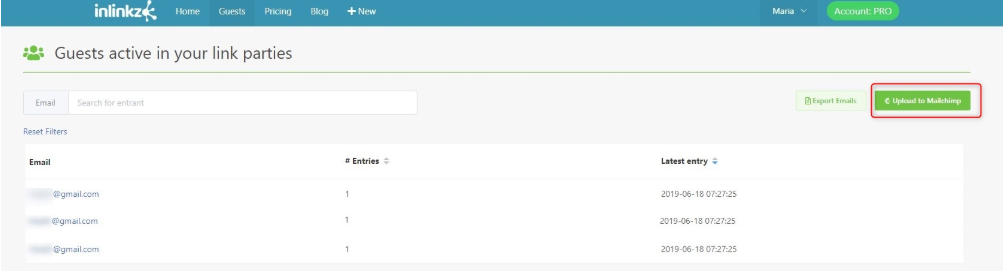
Tags: thumbnails size
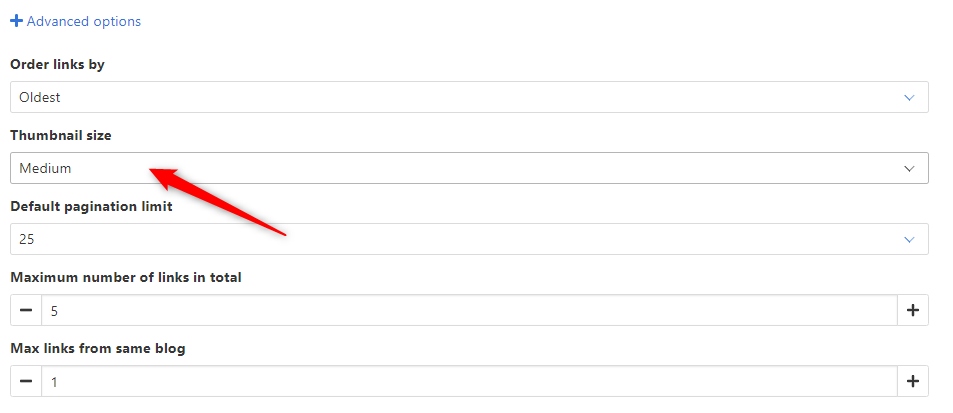

Tags: pagination
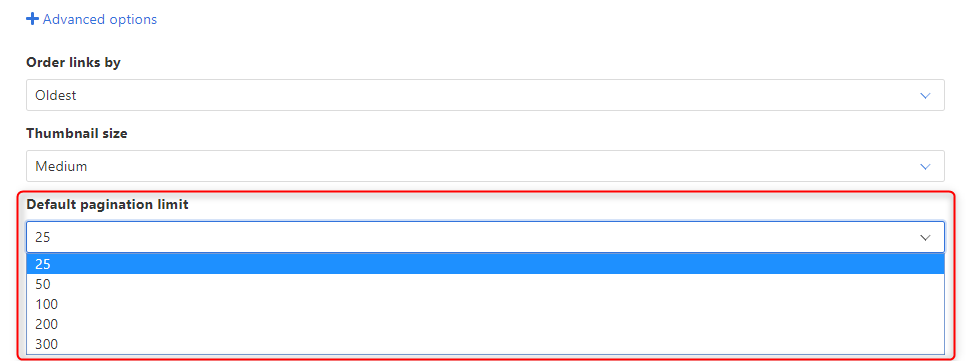
Tags: add images, upload images
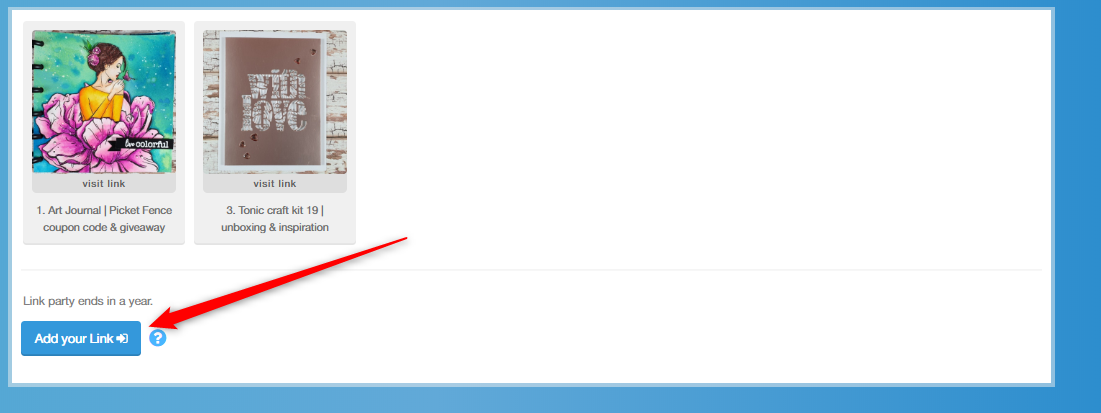
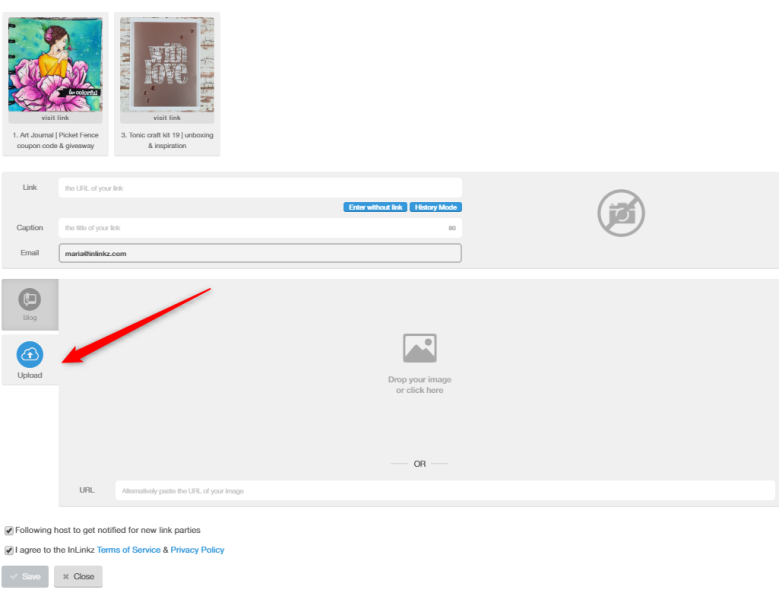
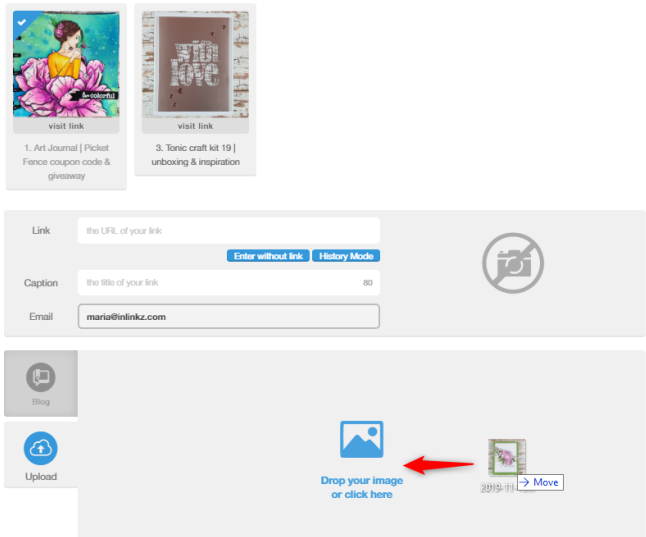
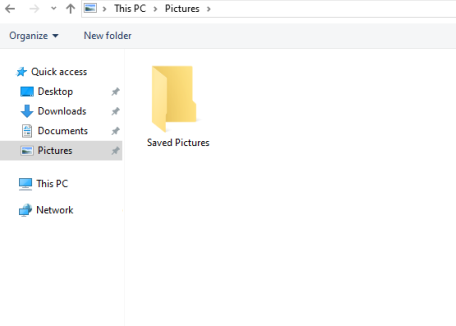
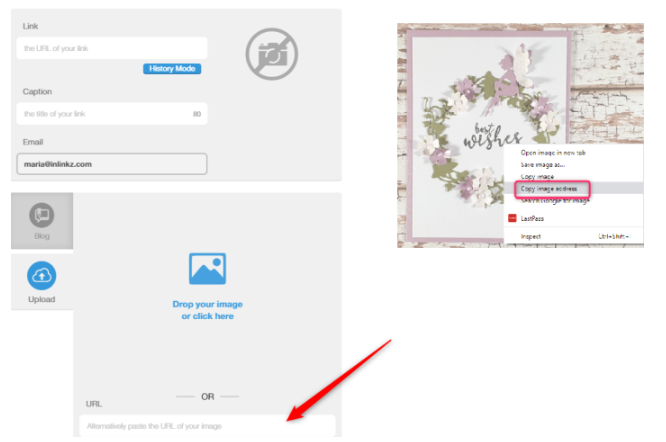
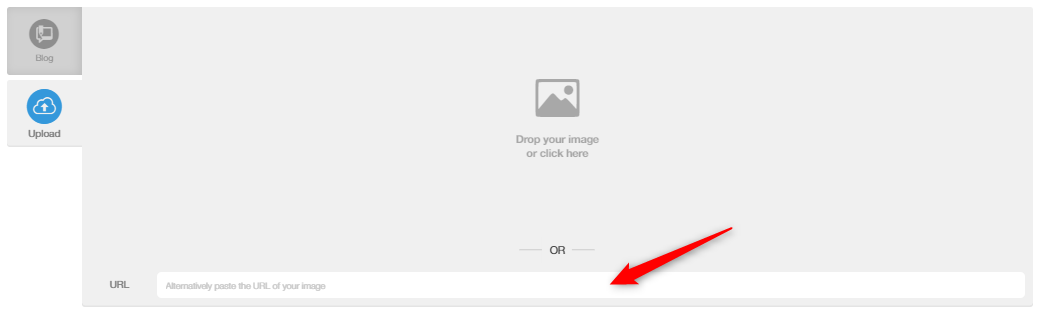
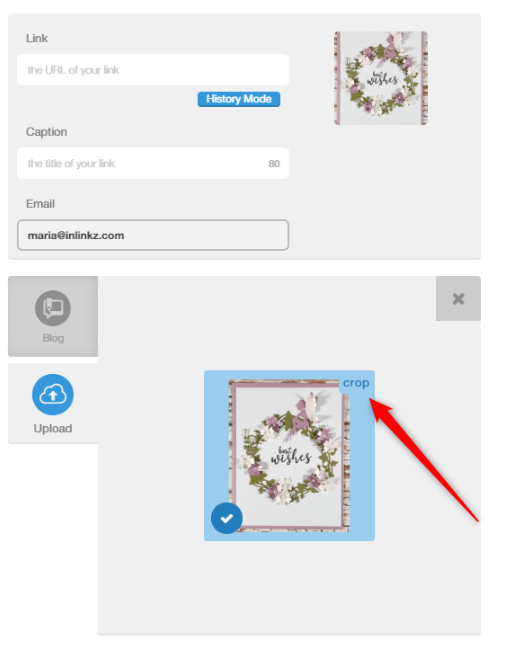
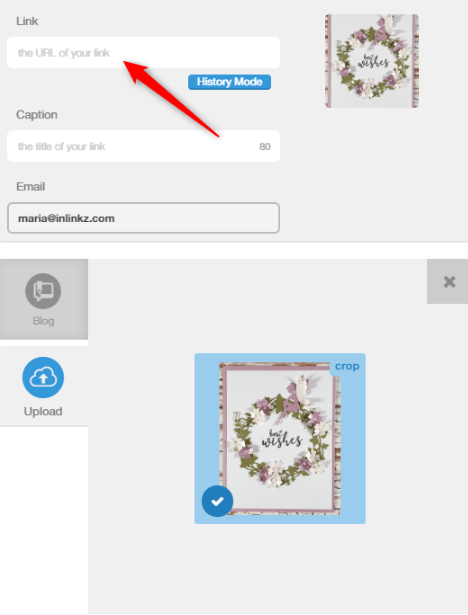
Tags: index numbers
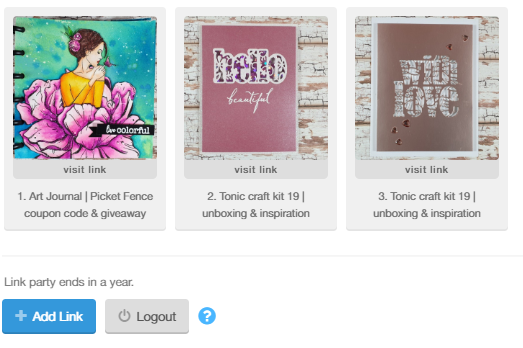
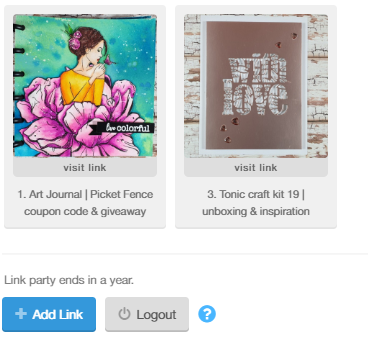
Tags: rate a party


Tags: average rating, sort blogs, 5-stars
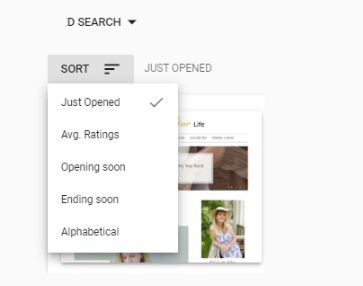
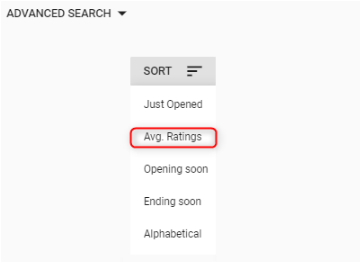
Tags: no link
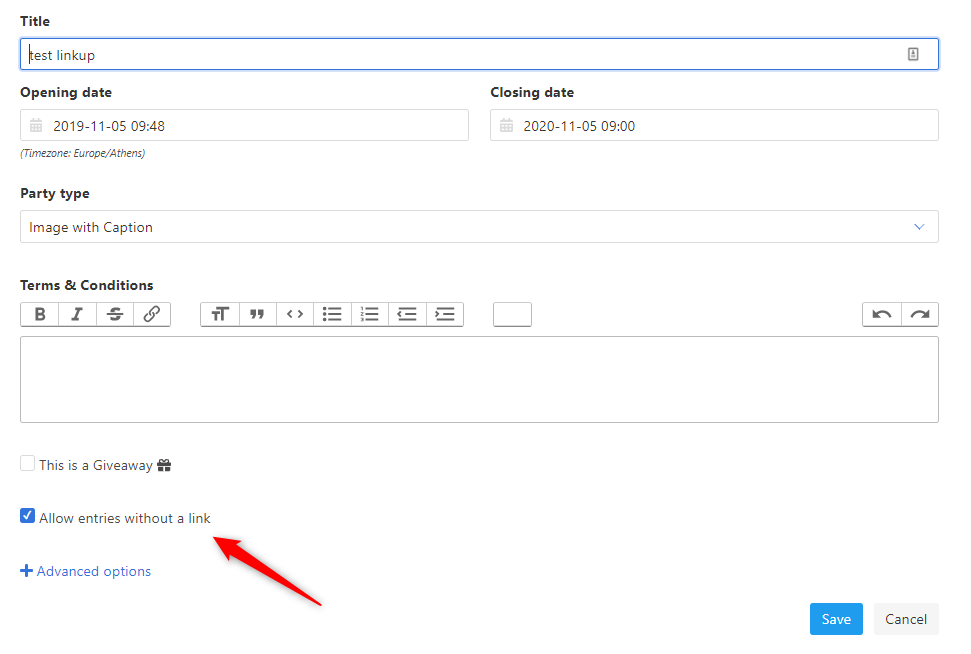
Tags: limits
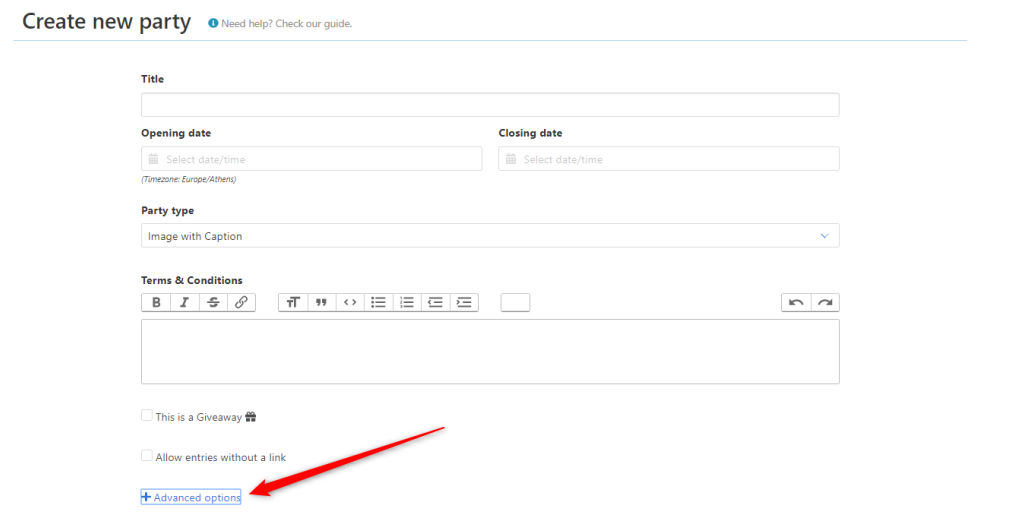
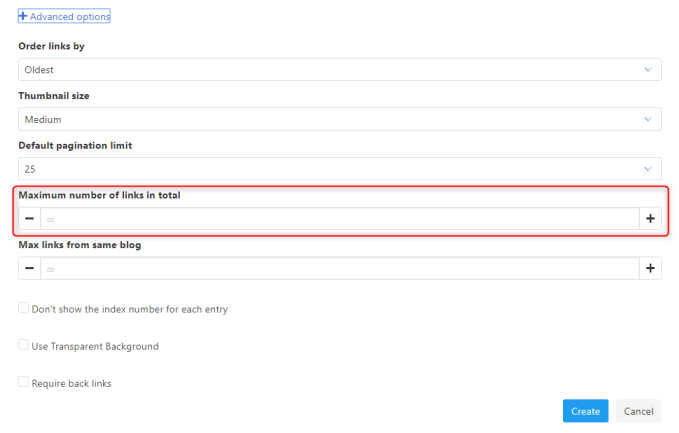


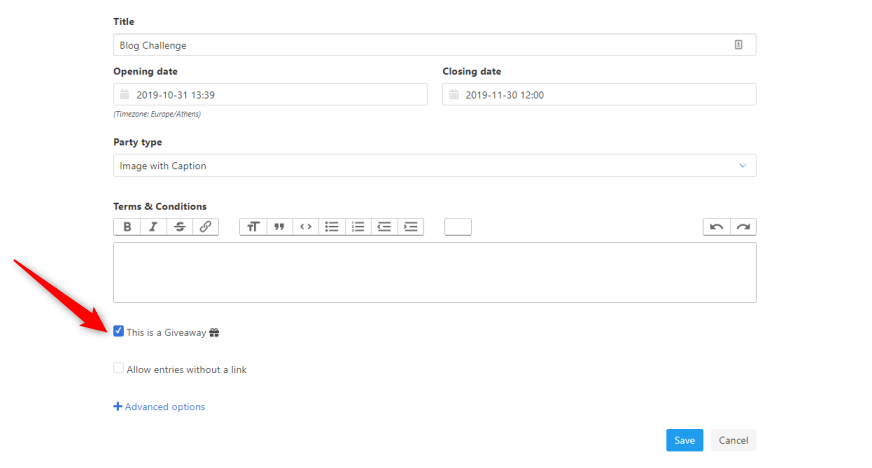
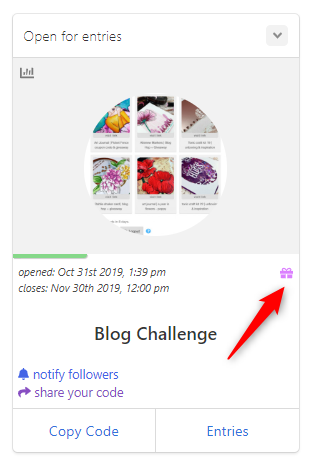
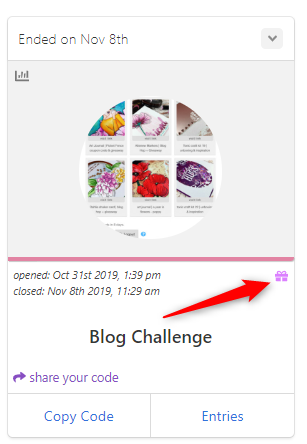

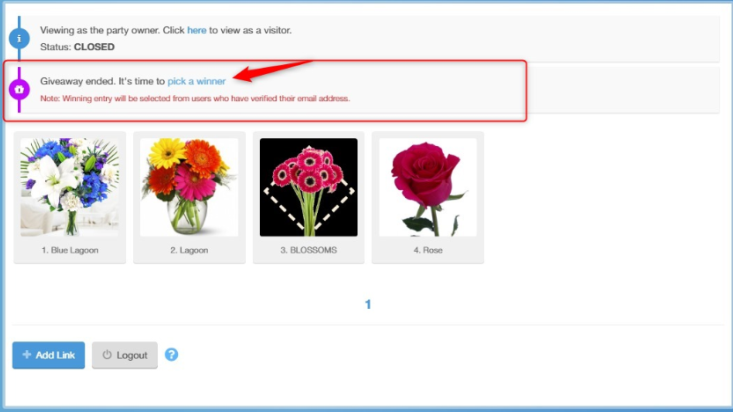
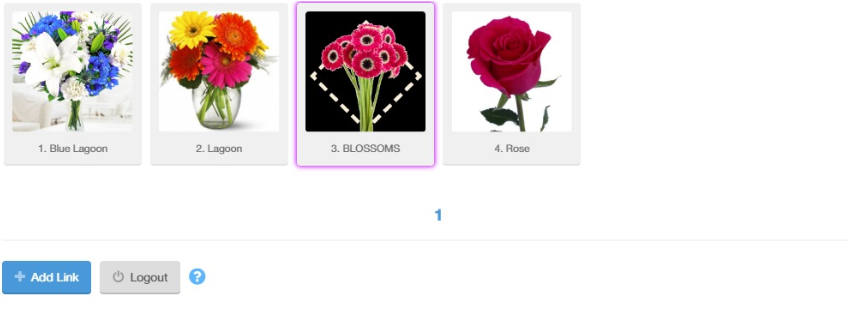
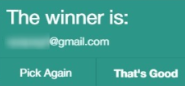
Tags: order links, sort links
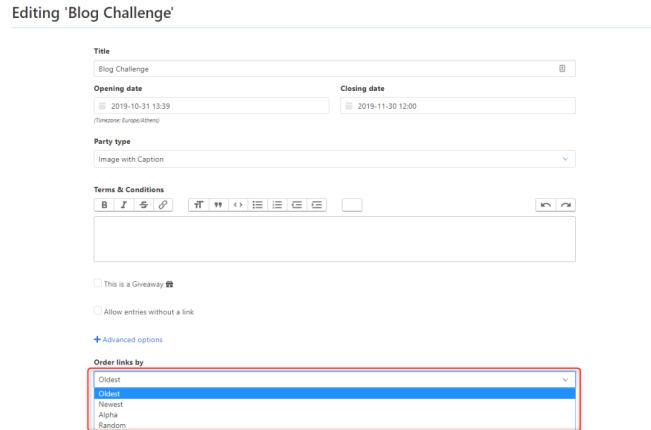

Tags: open party, closed party
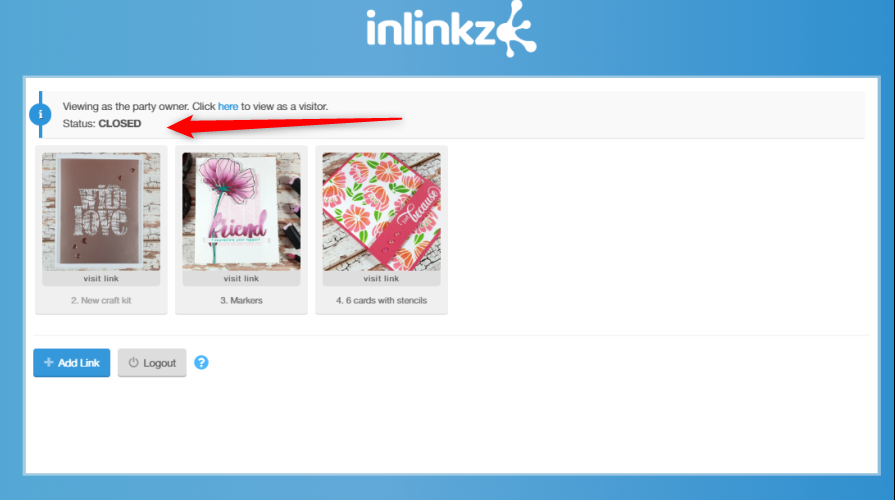
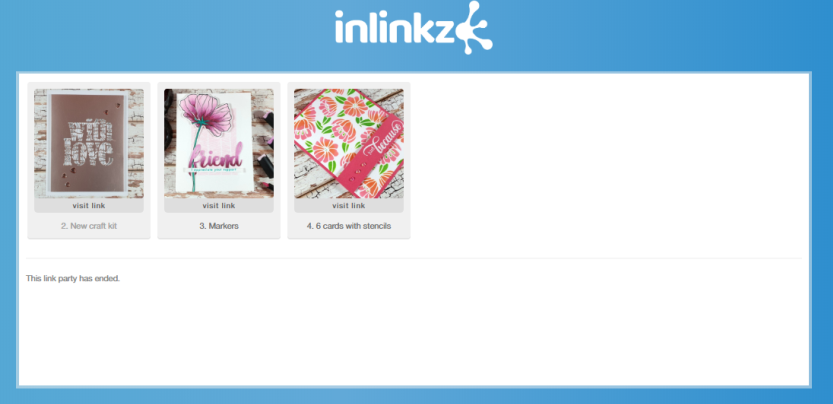
Tags: wordpress
Tags: delete a party

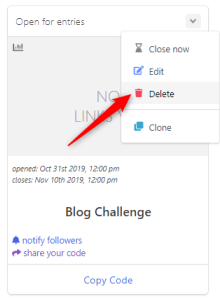
Tags: delete a link
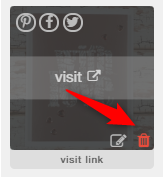
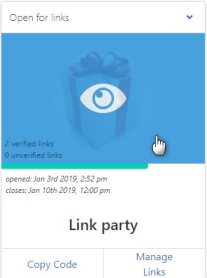
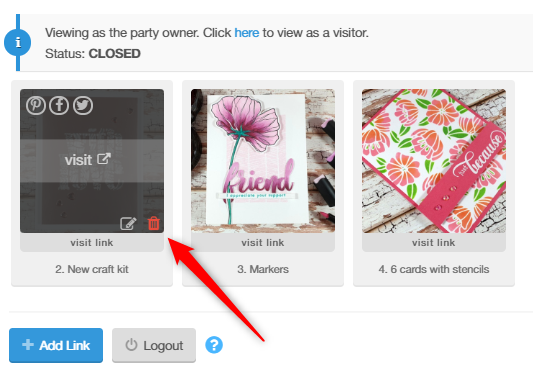
Tags: create a party, blogger.com
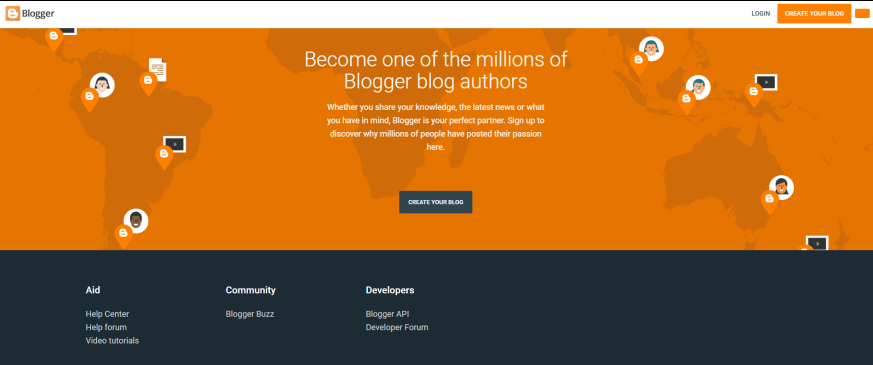
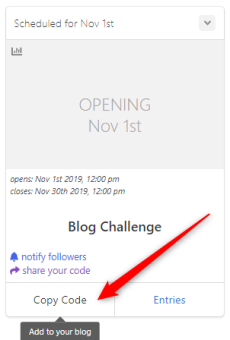
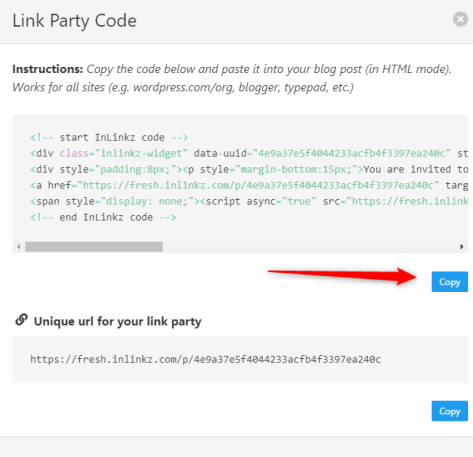

Tags: create a party
Tags: advanced options
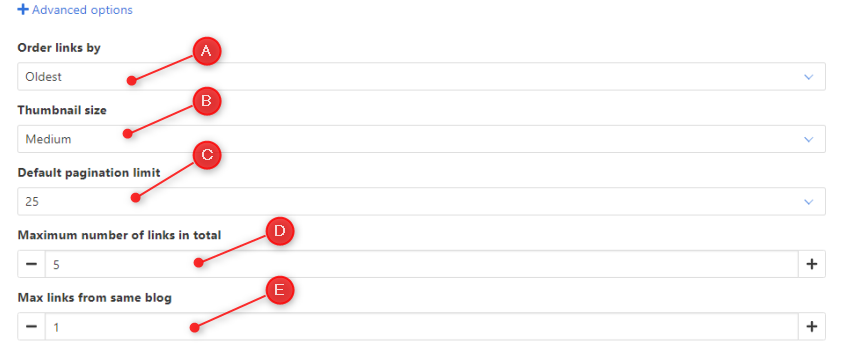

Tags: link party directory, where hosted
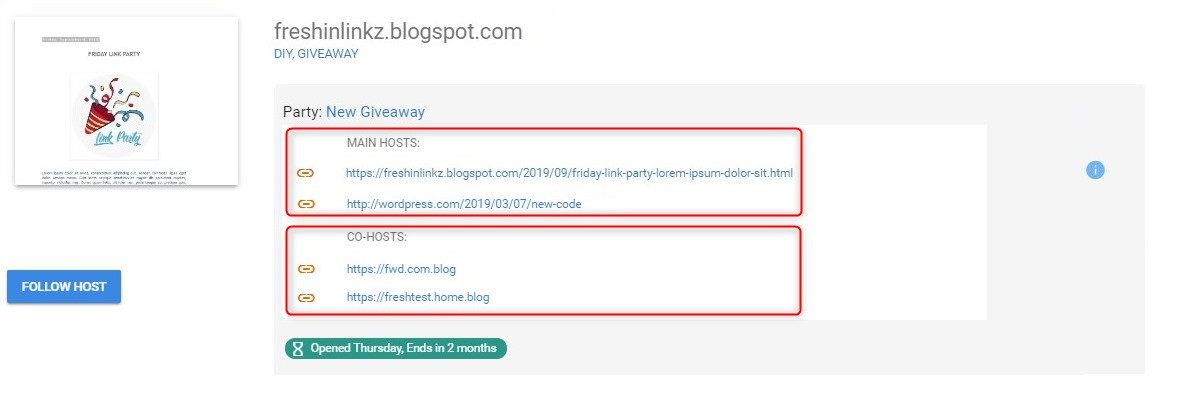
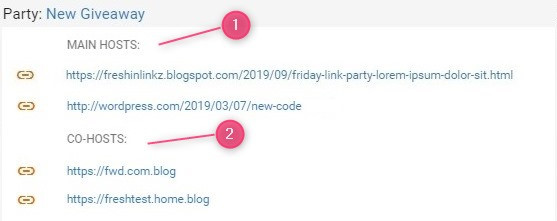
Tags: link party directory, not shown in directory
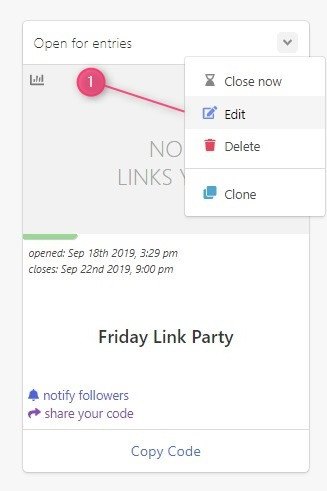
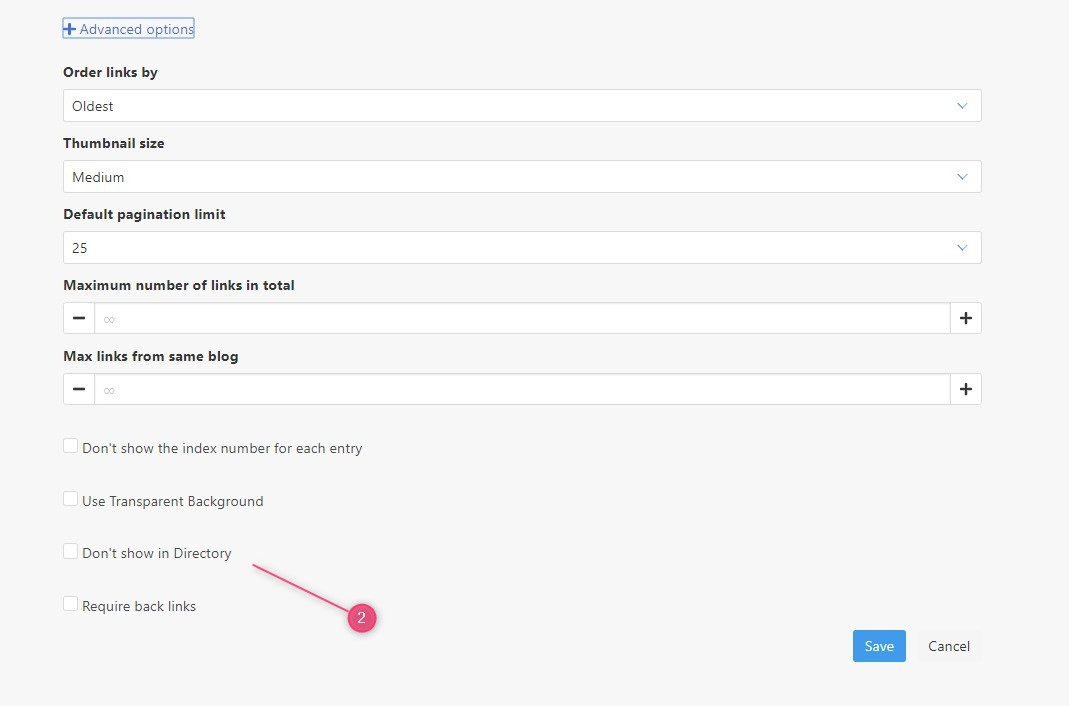
Tags: link party directory
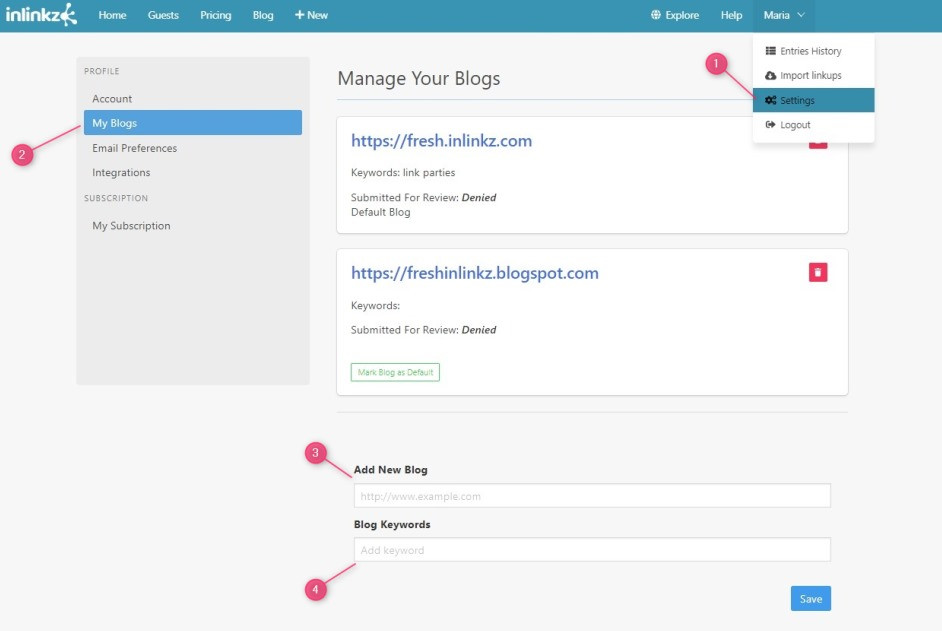
Tags: link party directory
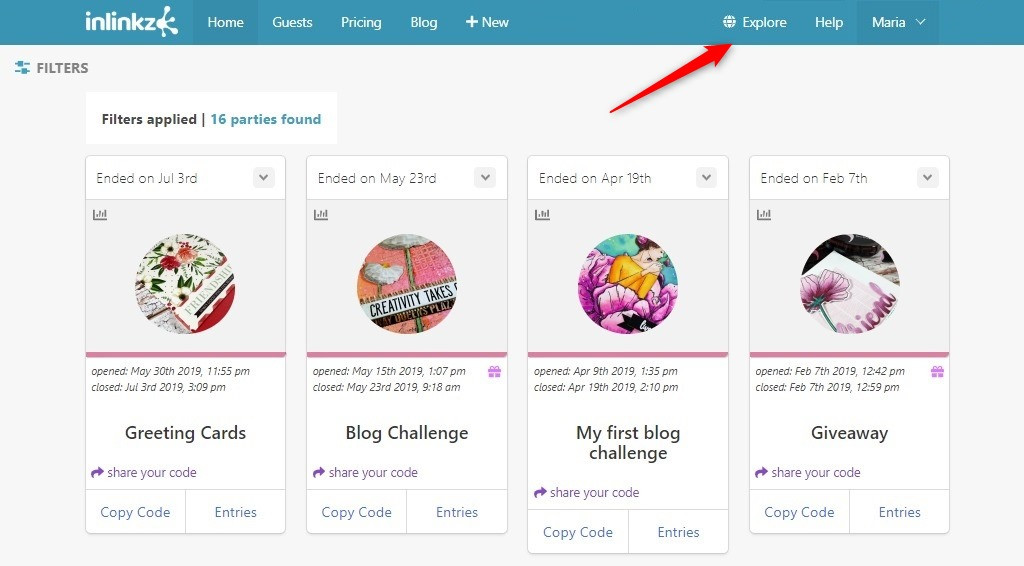
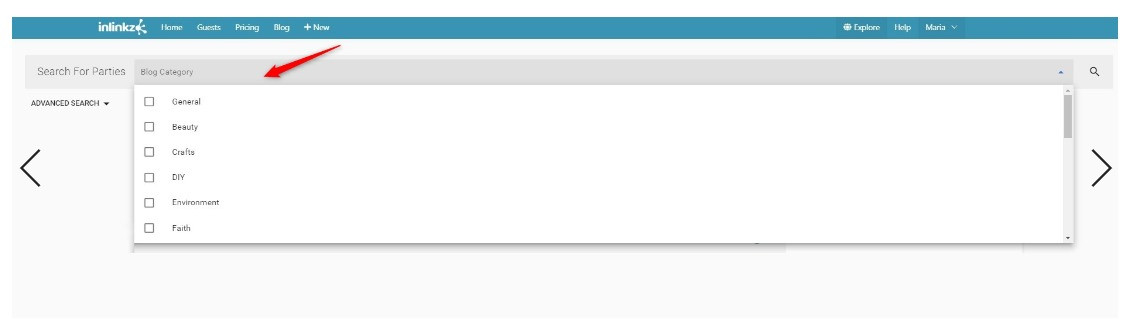
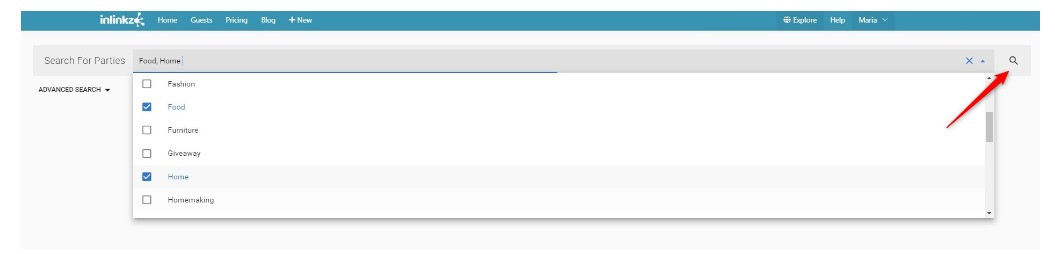
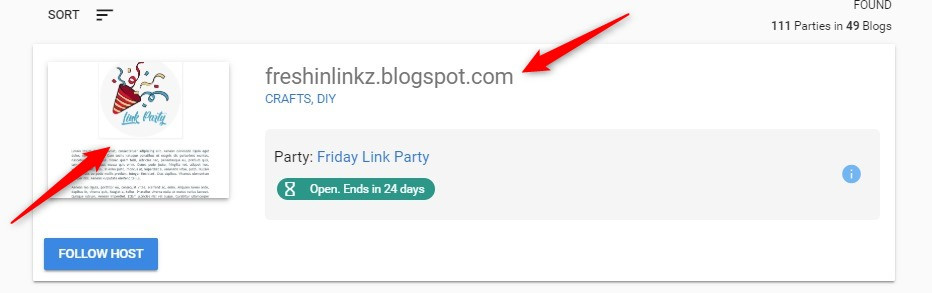
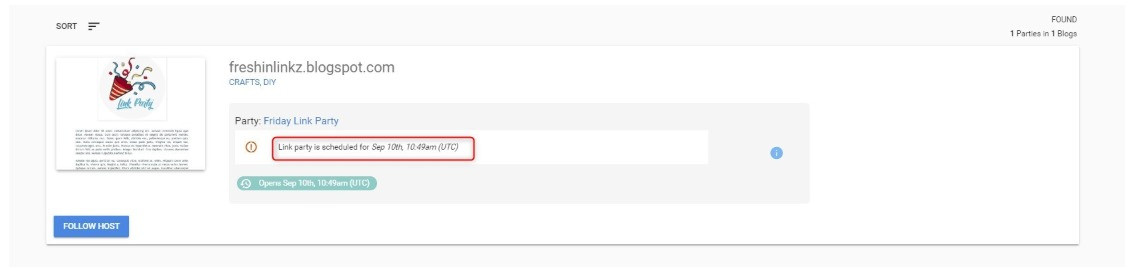
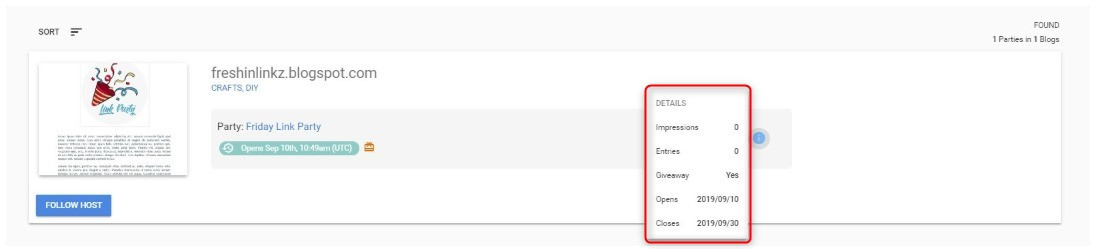
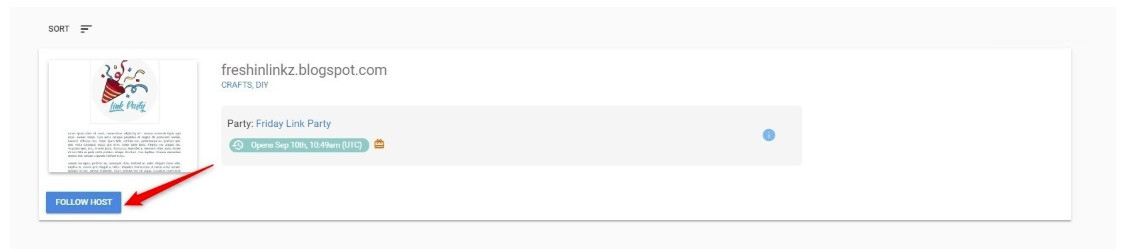
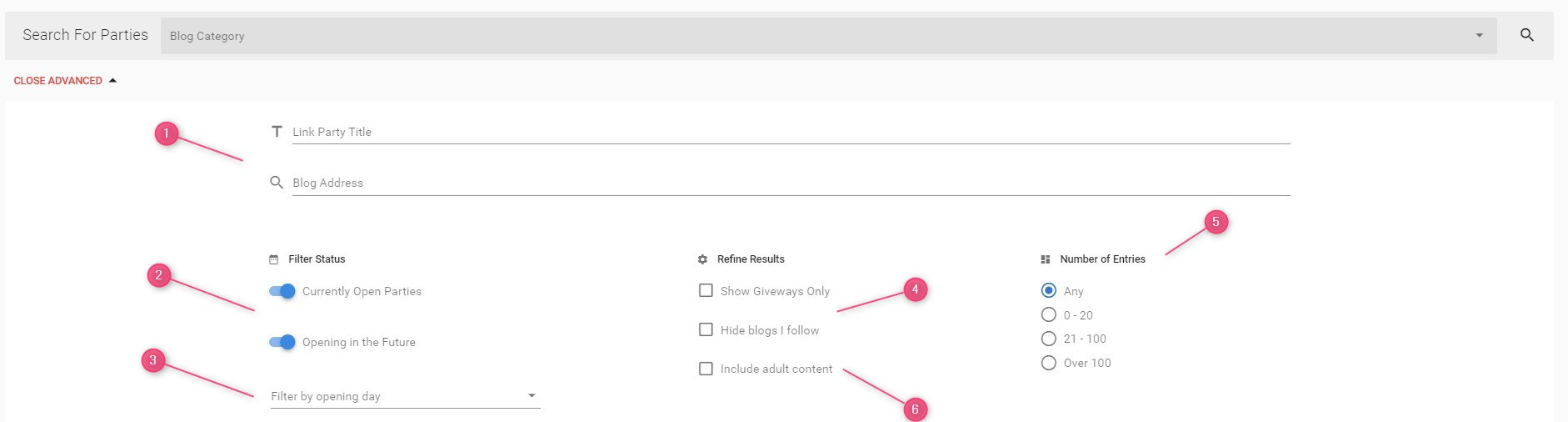
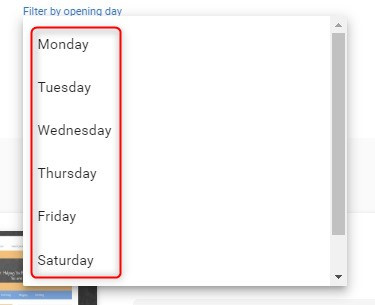
Tags: closed party
Tags: statistics, clicks

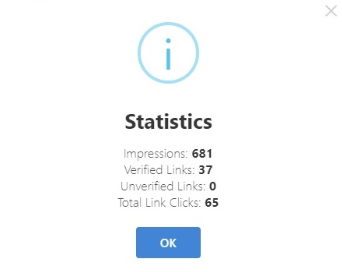
Tags: export emails, manage entries, entrants' emails, pin a link


Tags: timeline, whoops, parallel parties
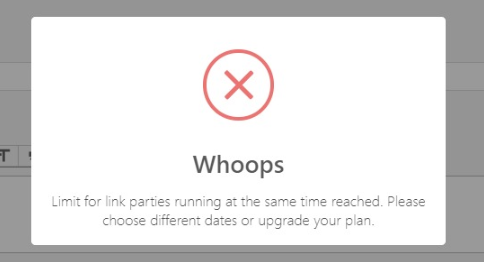

Tags: index numbers
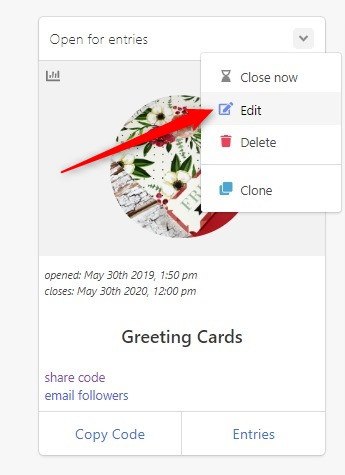
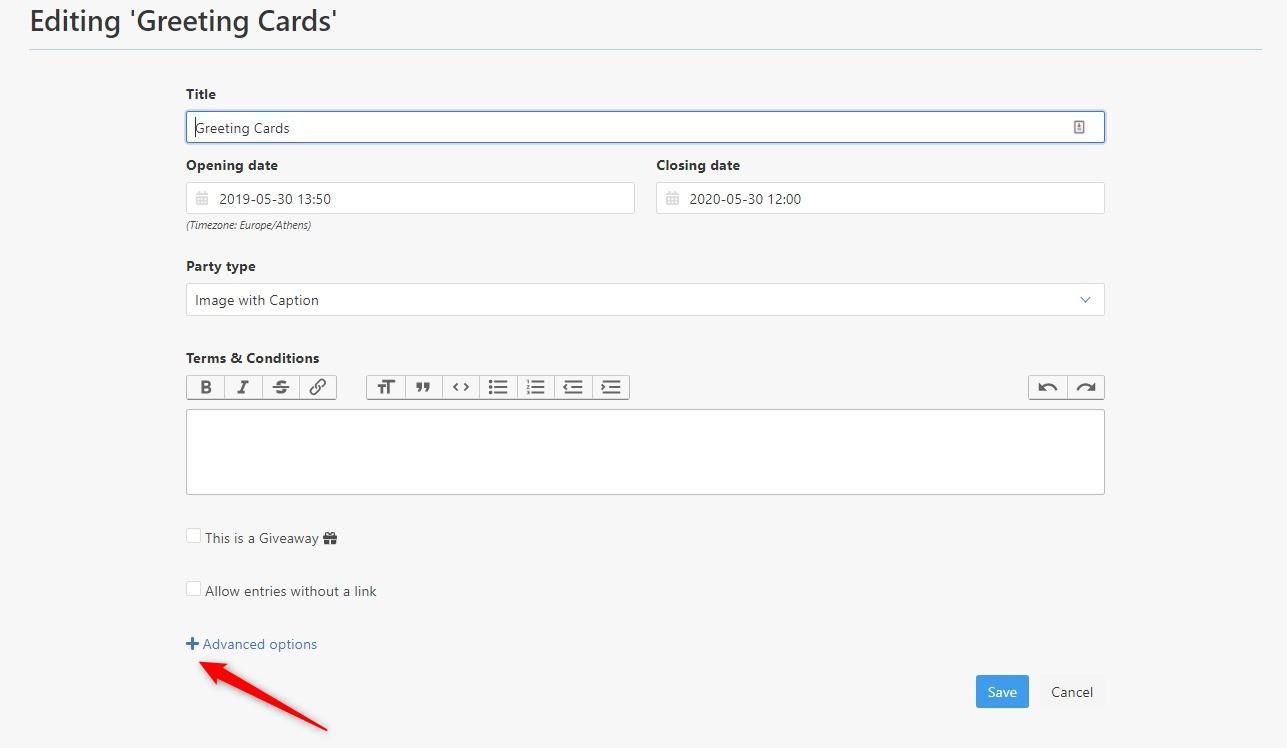
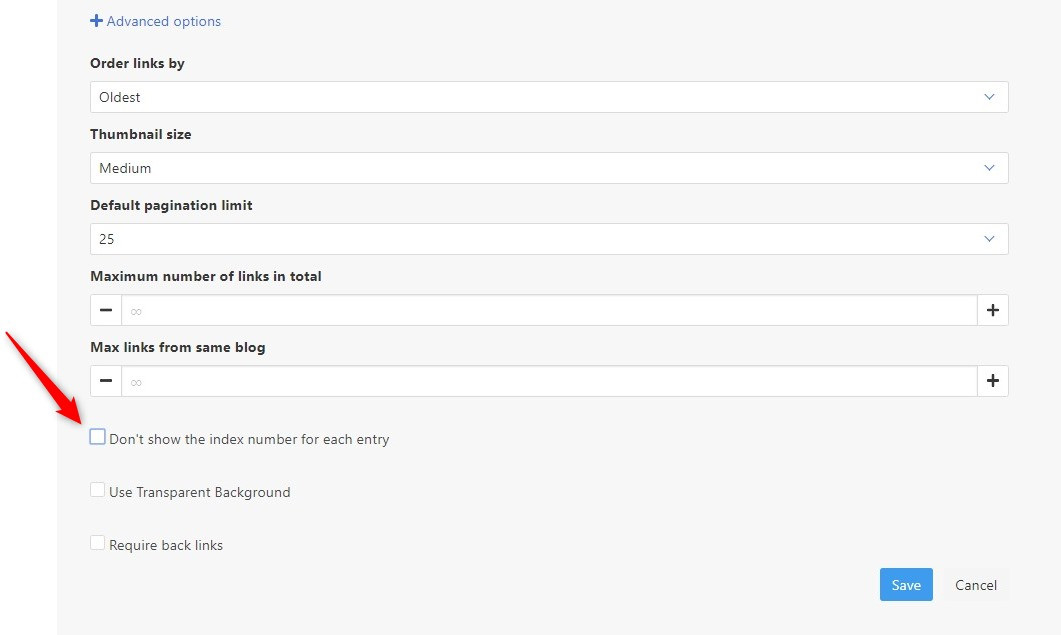
Tags: pin a link
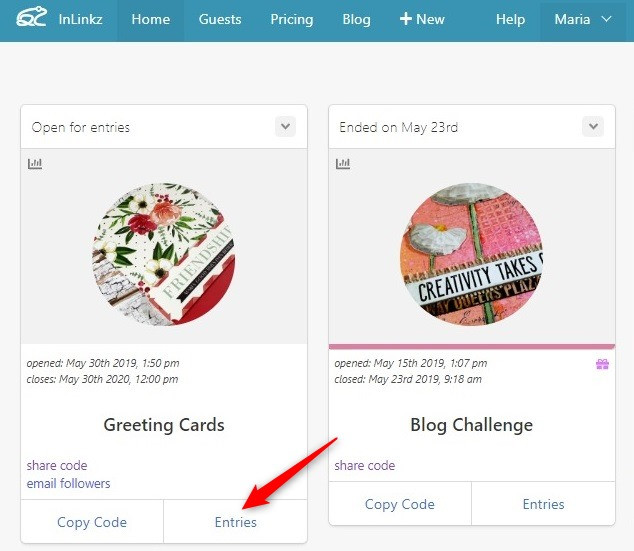
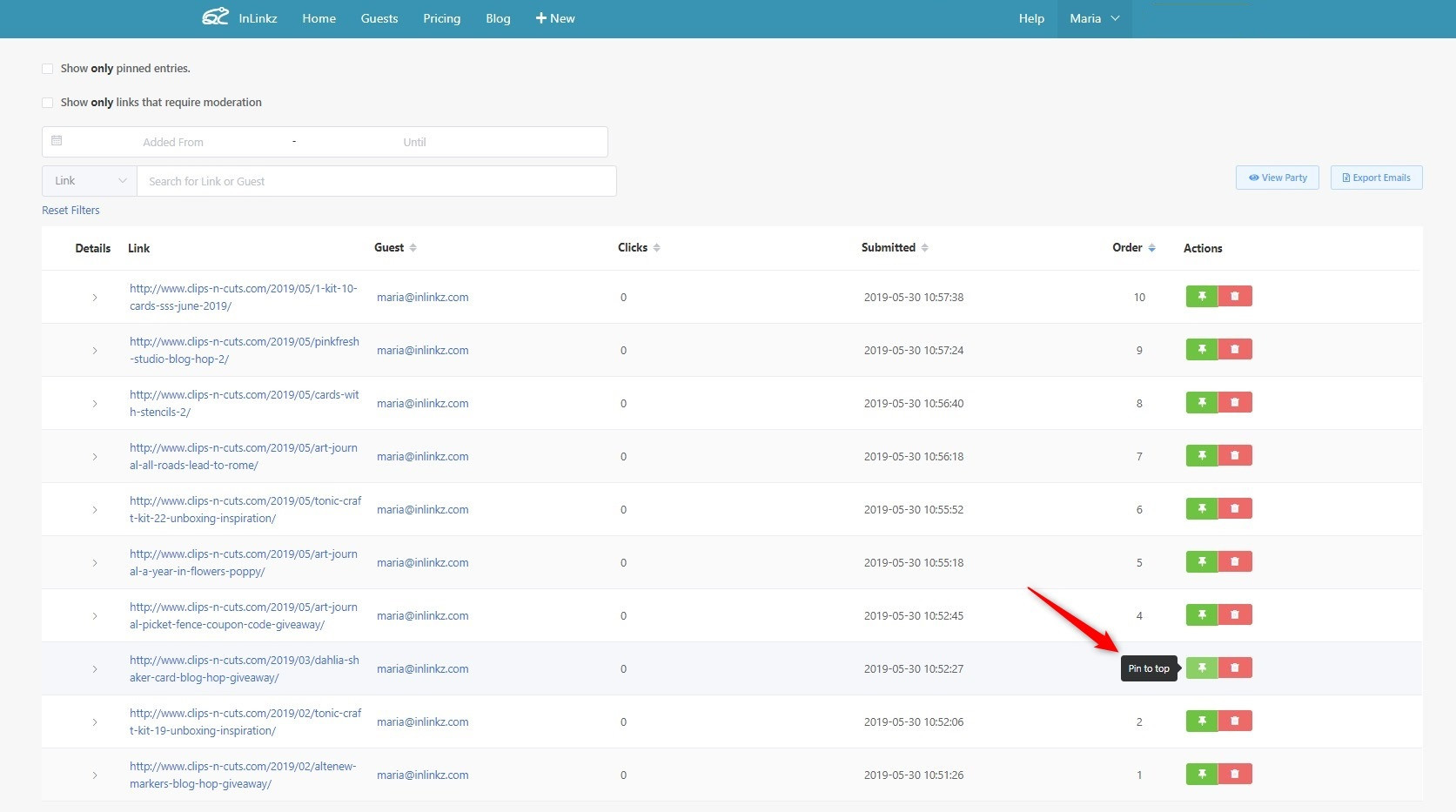
Tags: share a link party, blog hop
Tags: verify login
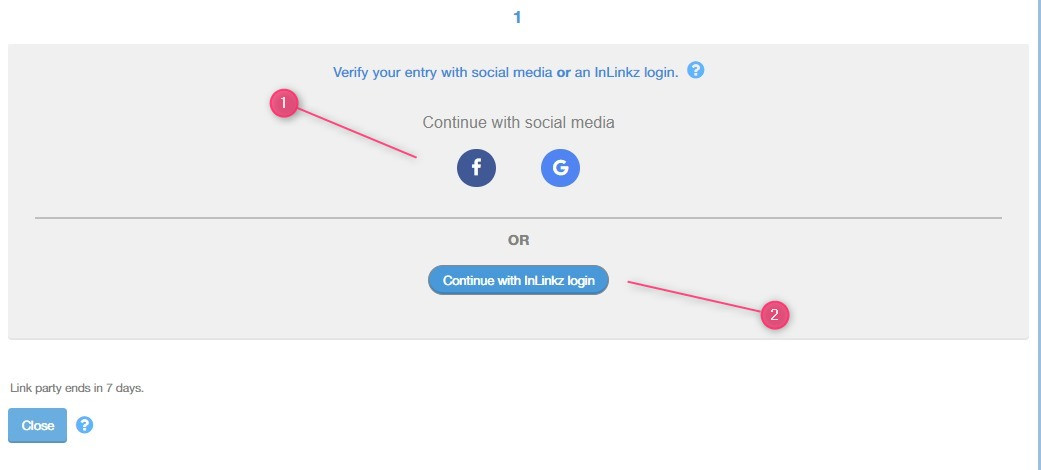
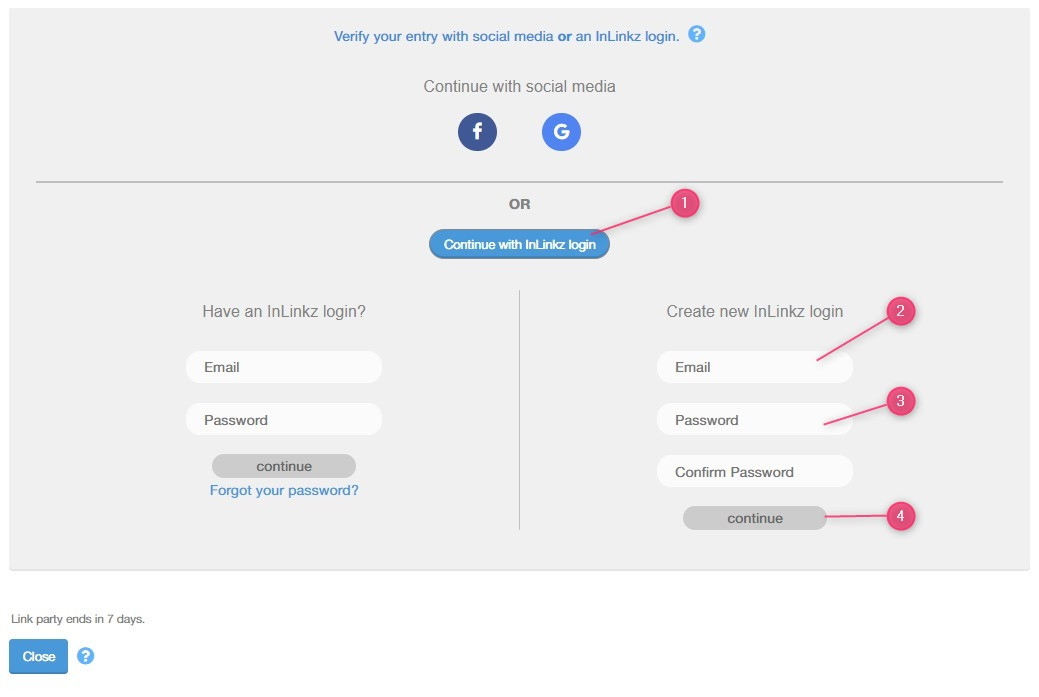
Tags: unverified links, link not shown, no backlink
Tags: no images
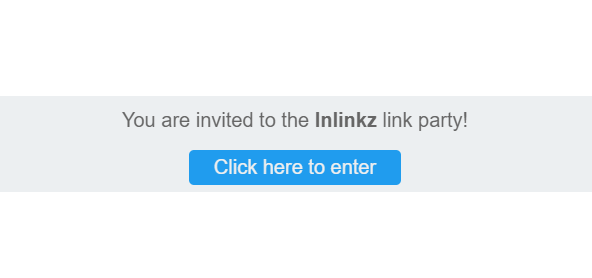
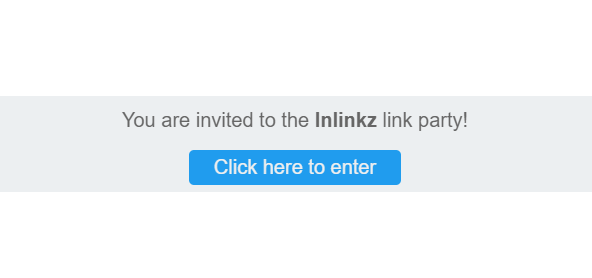
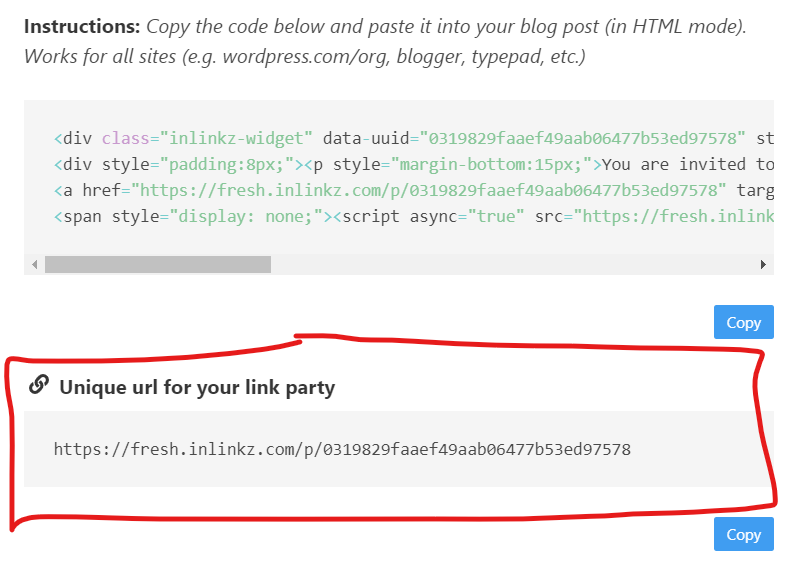
Tags: instagram, mobile, phone
Tags: clone
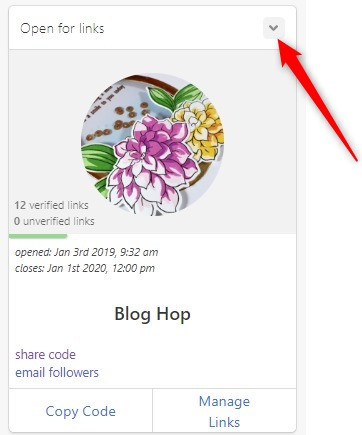
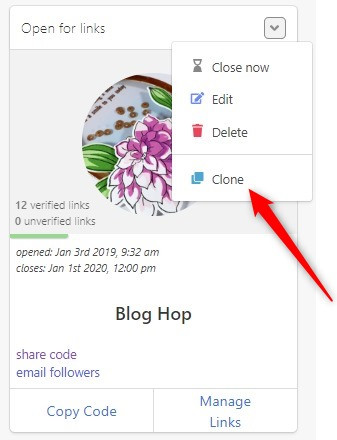
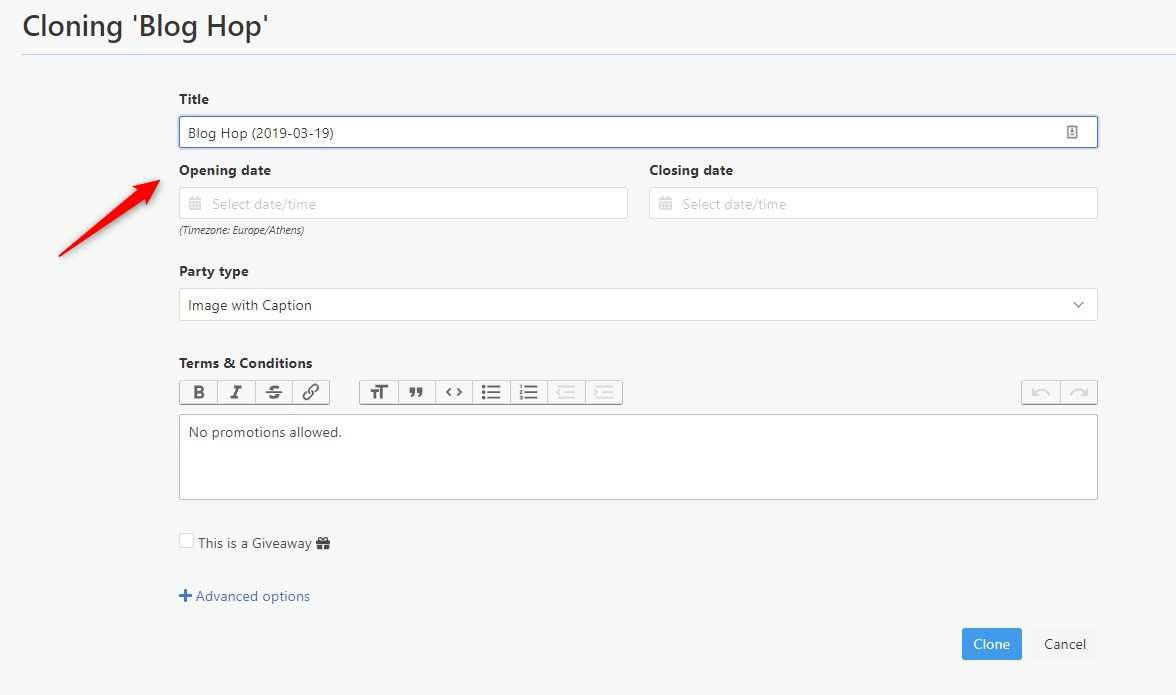
Tags: party not found
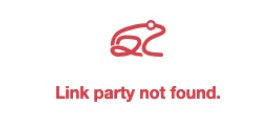
Tags: change login email
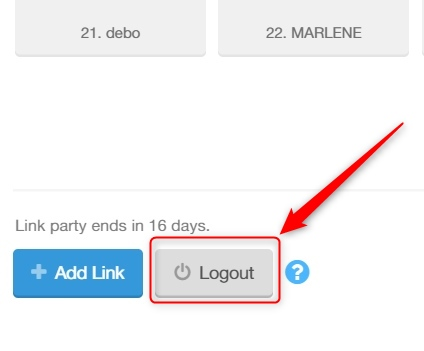
Tags: edit a link
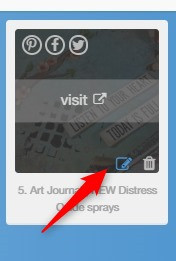
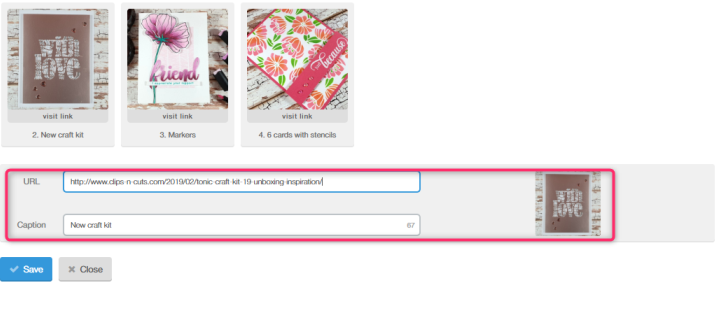
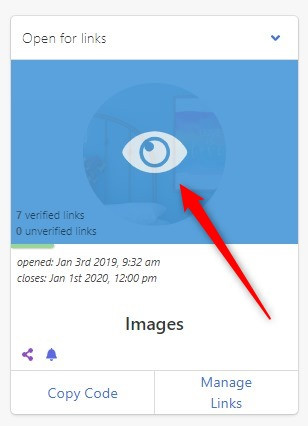
Tags: get notified, follow a host
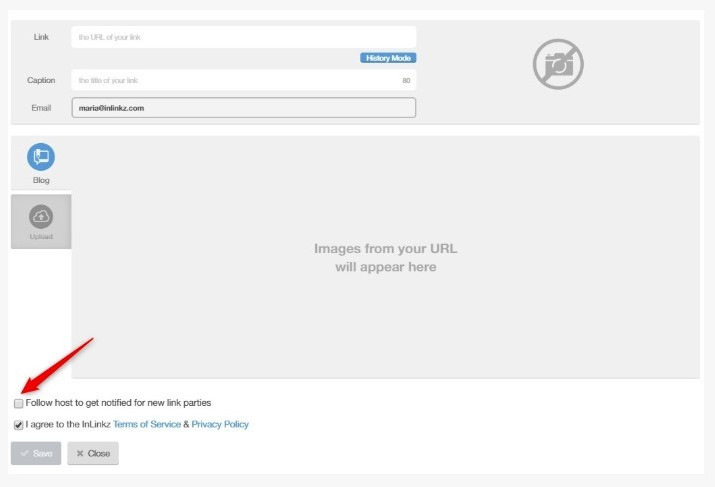
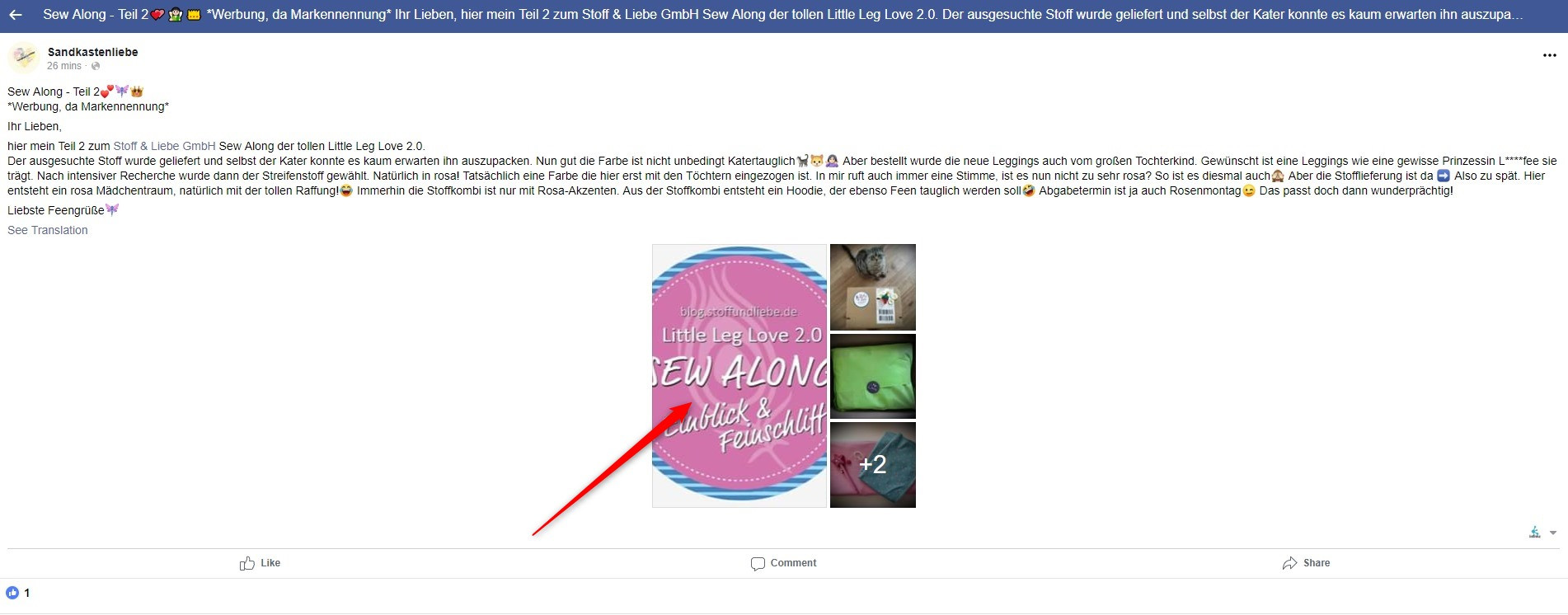
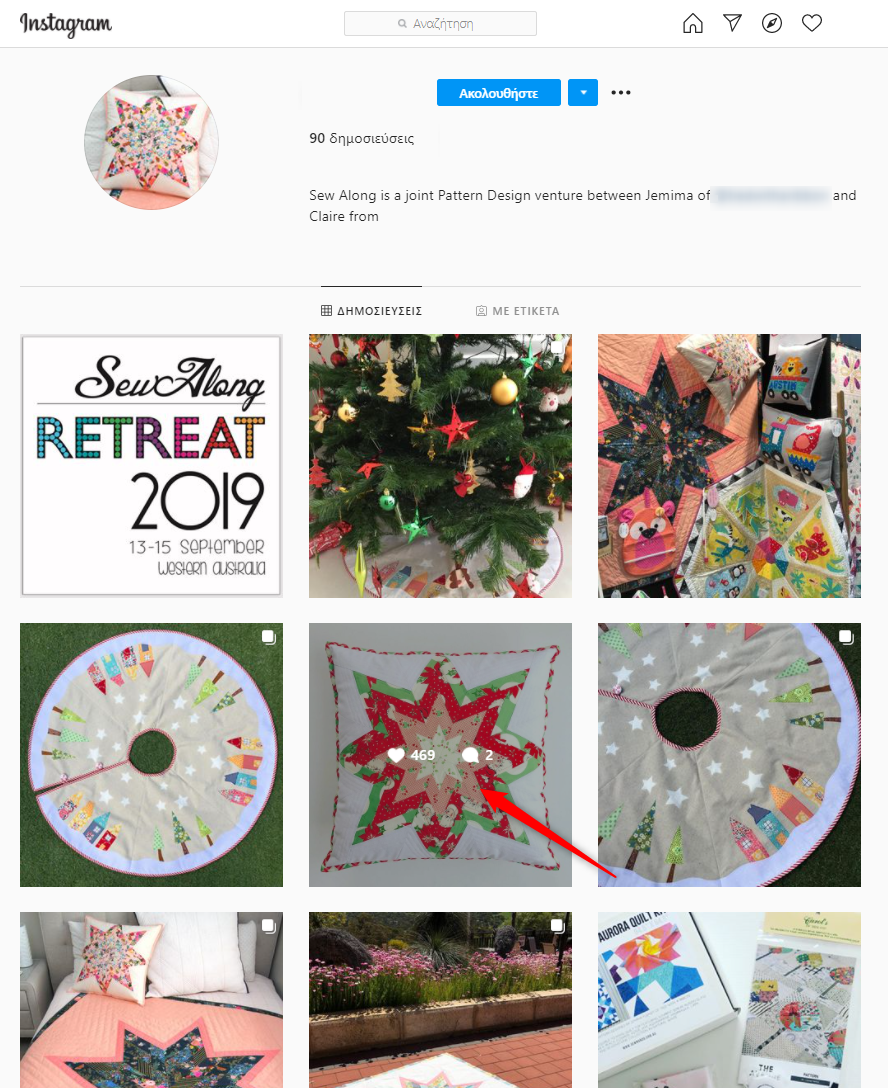
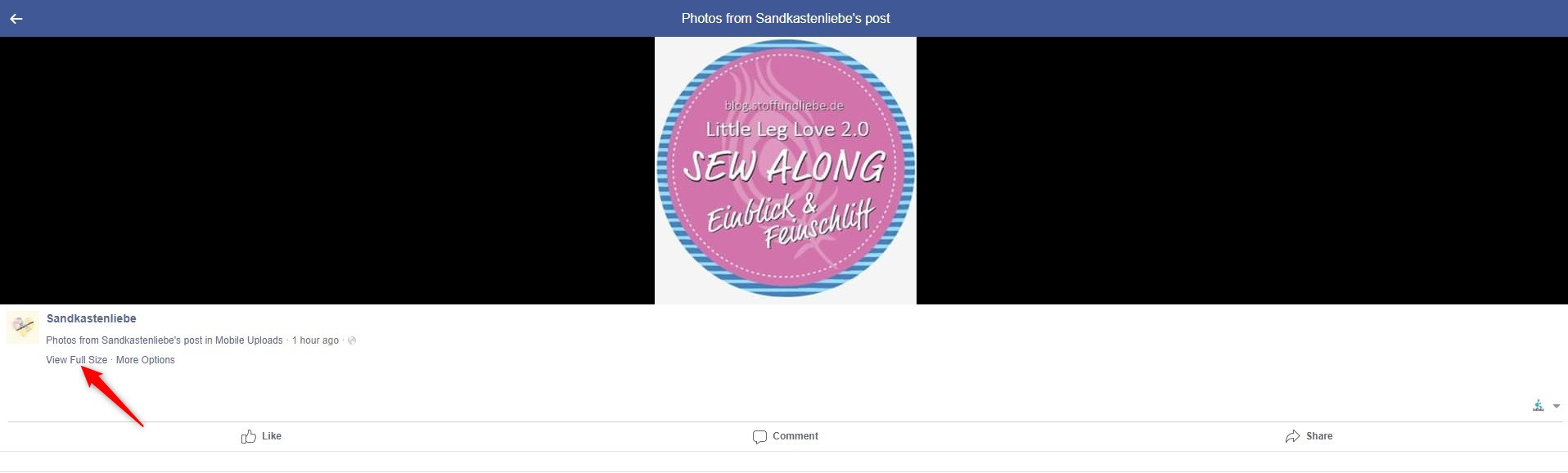
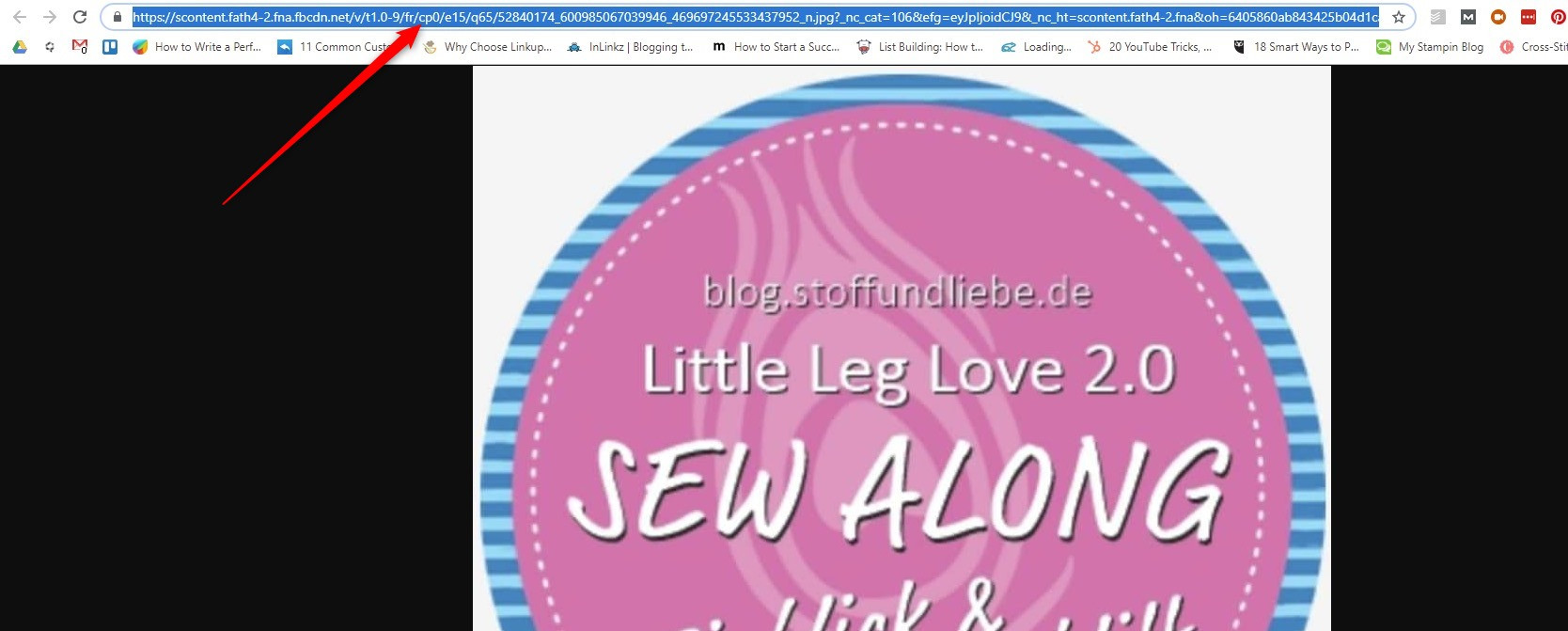
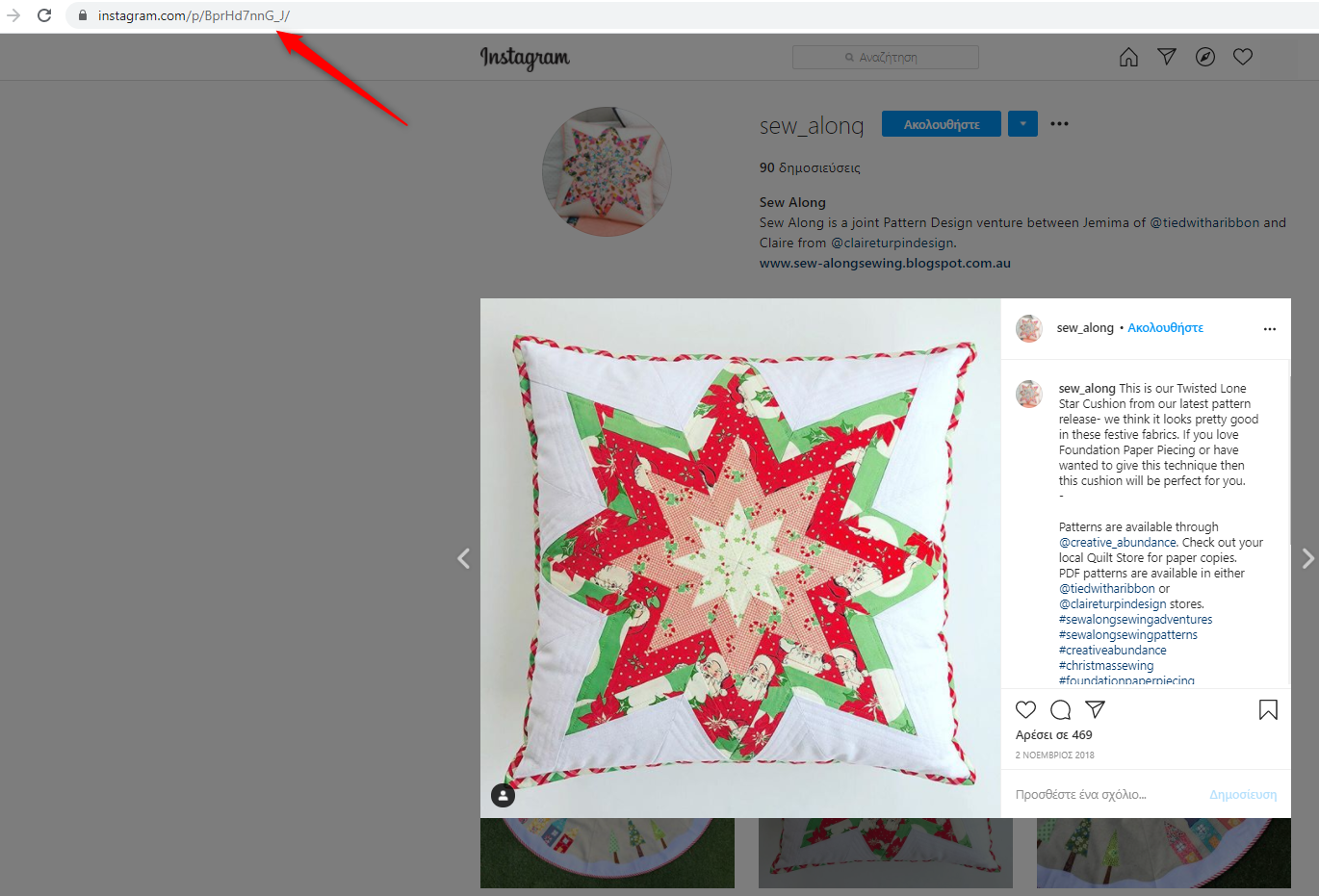
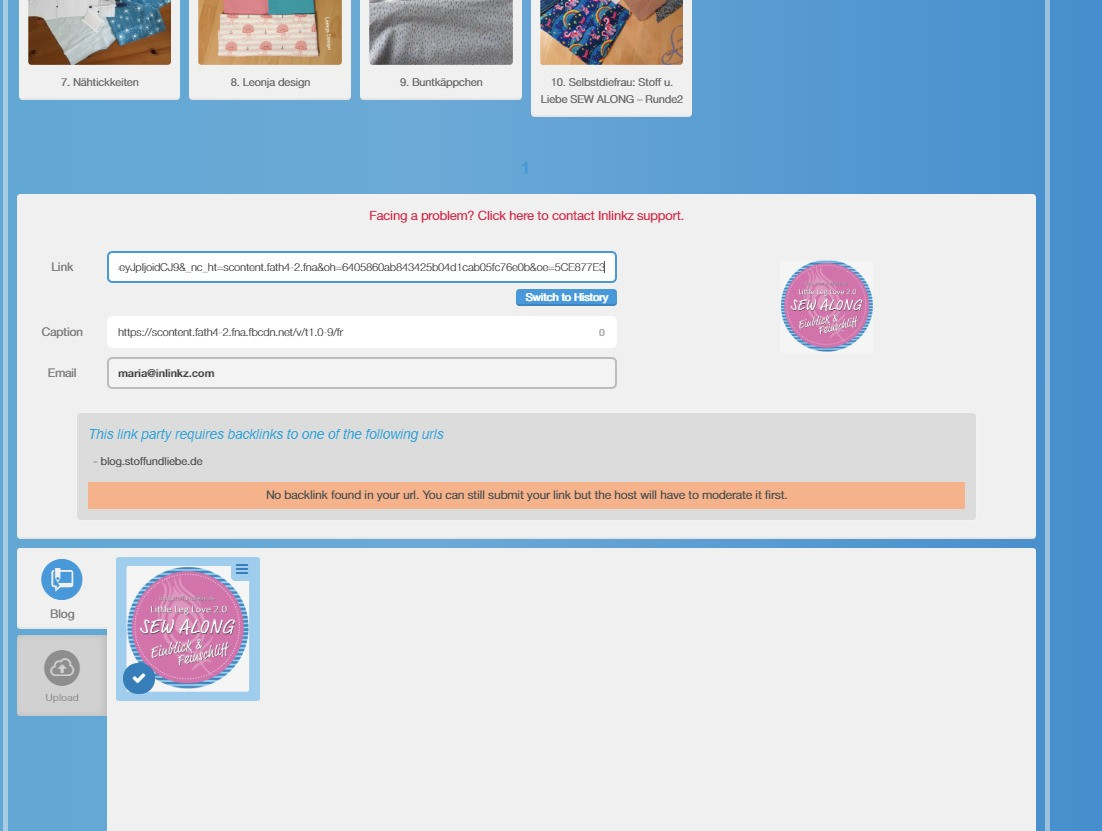
Tags: change image
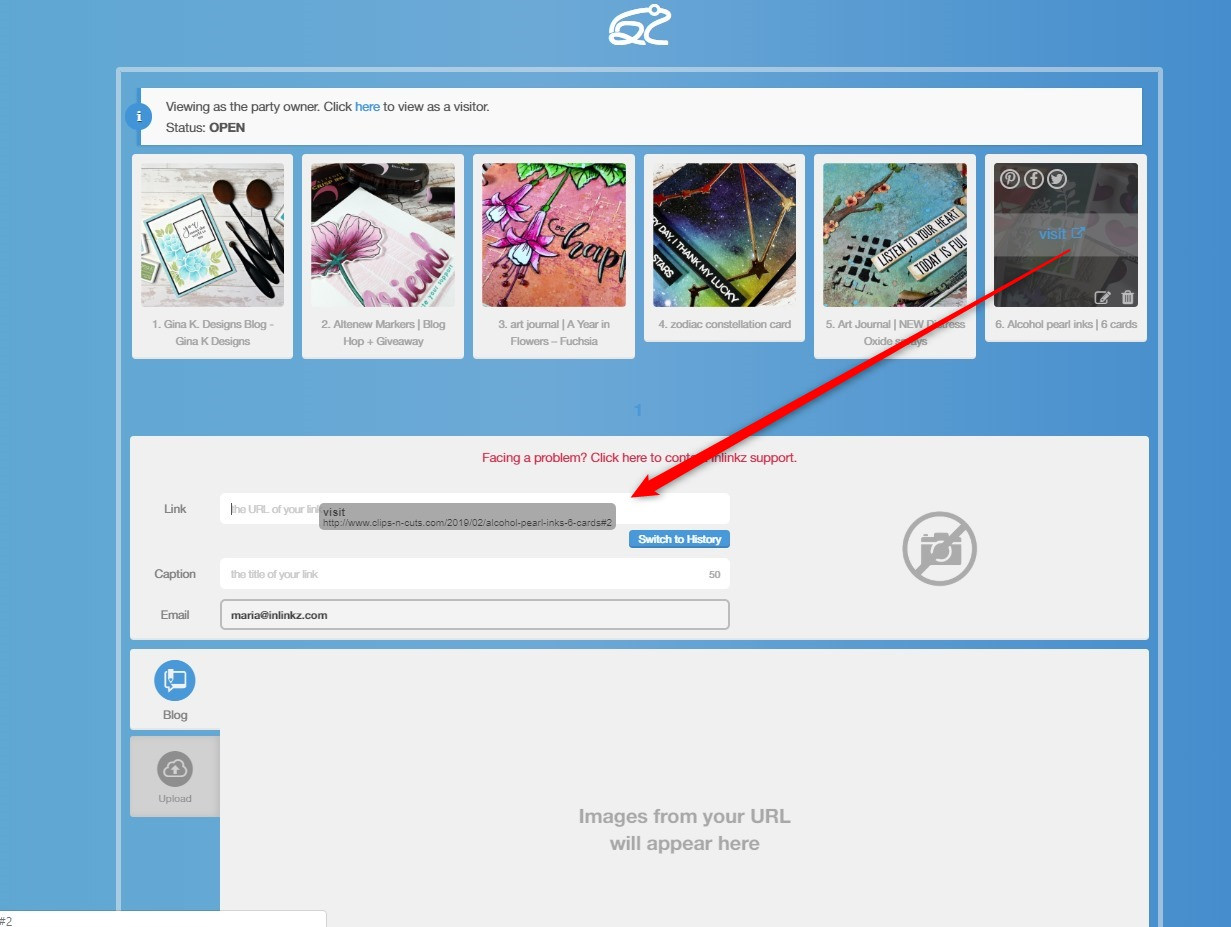
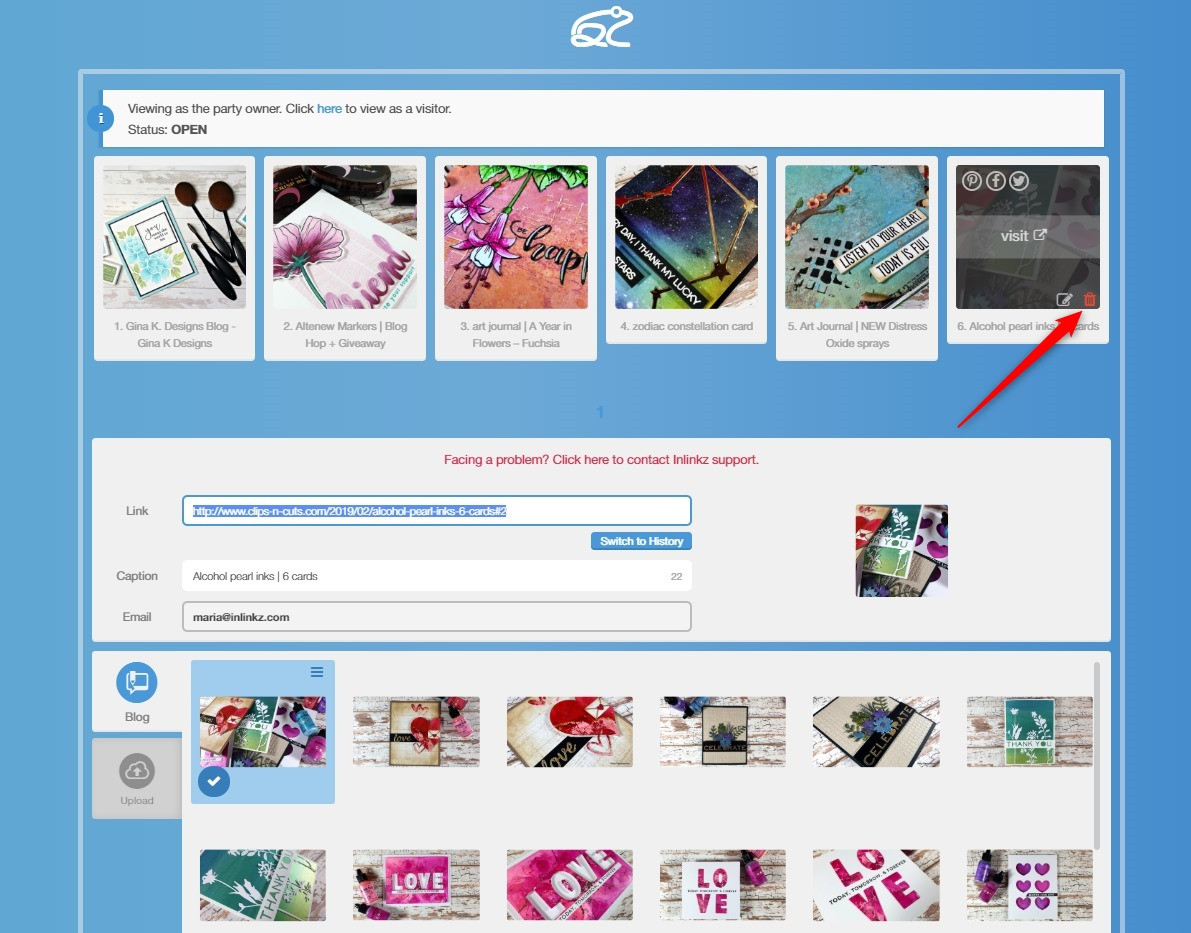
Tags: crop
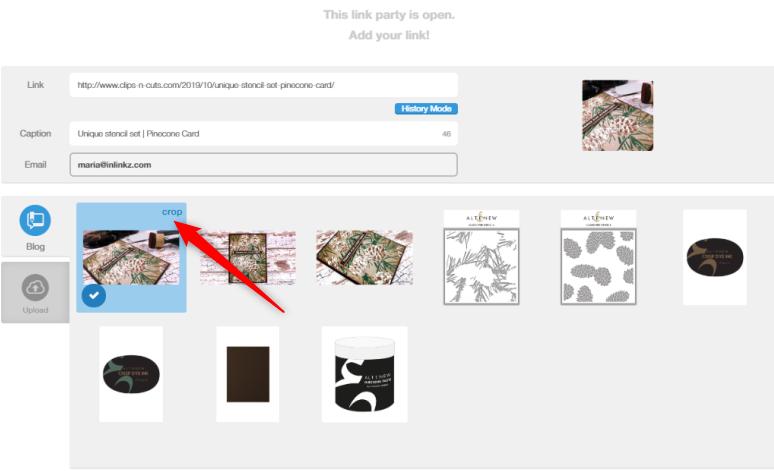


Tags: widget, not allowed
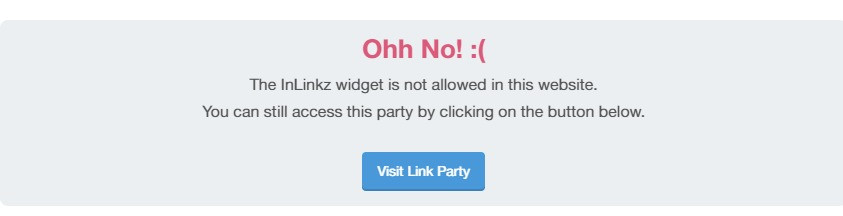
Tags: error 400
Tags: wordpress, party not showing
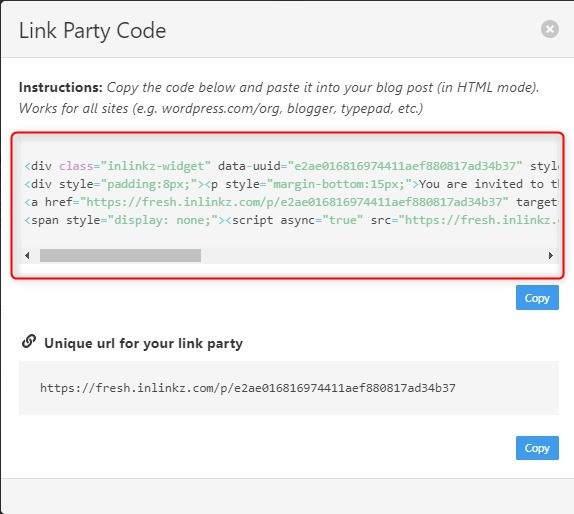
Tags: change blog
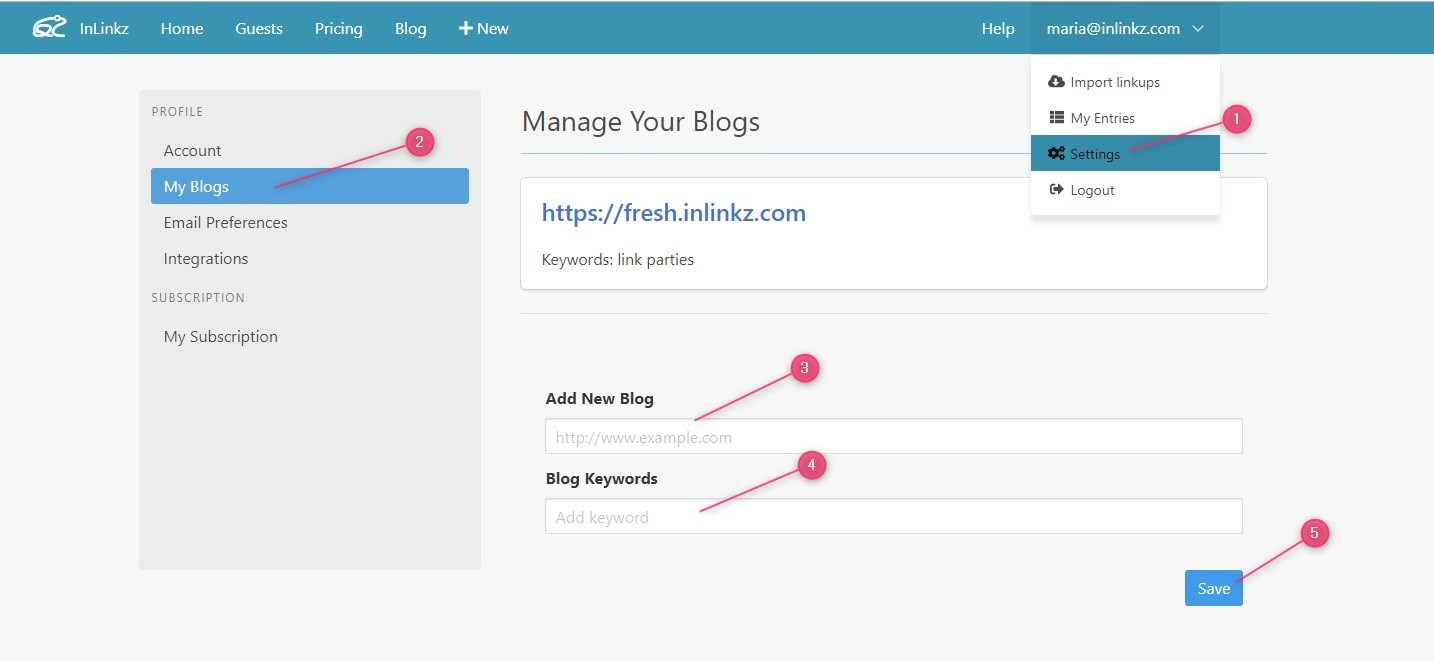
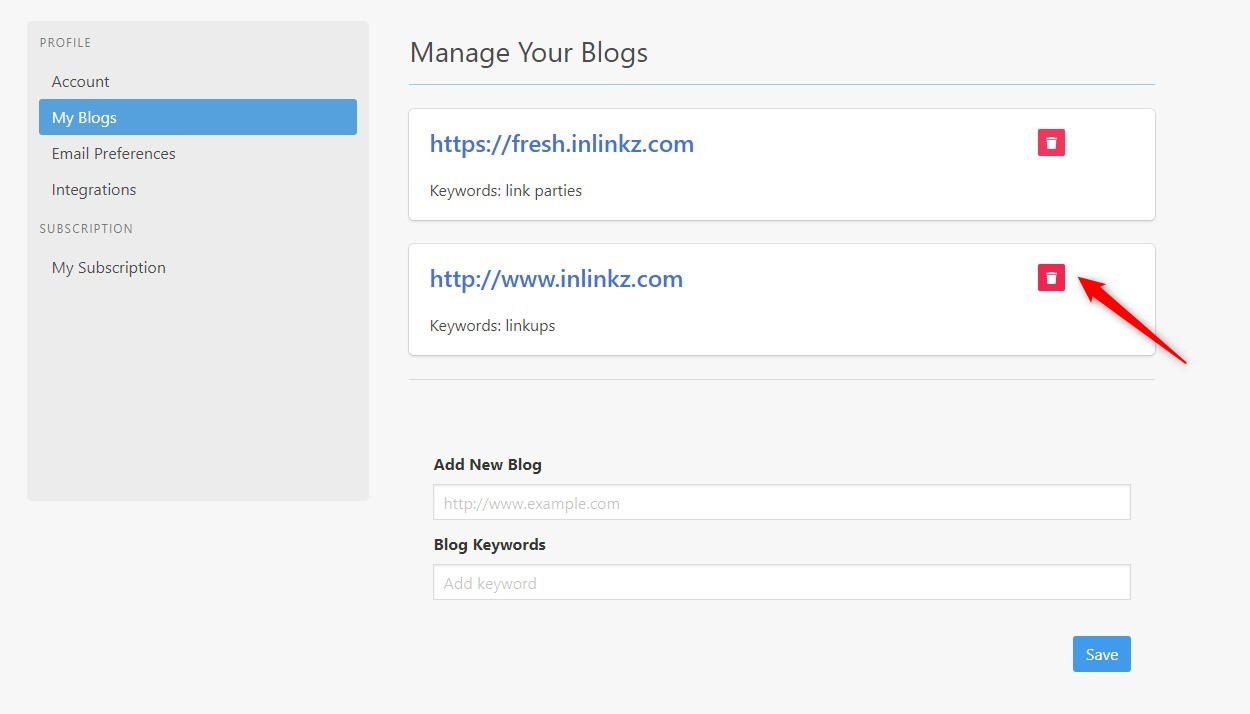
Tags: no link, upload images
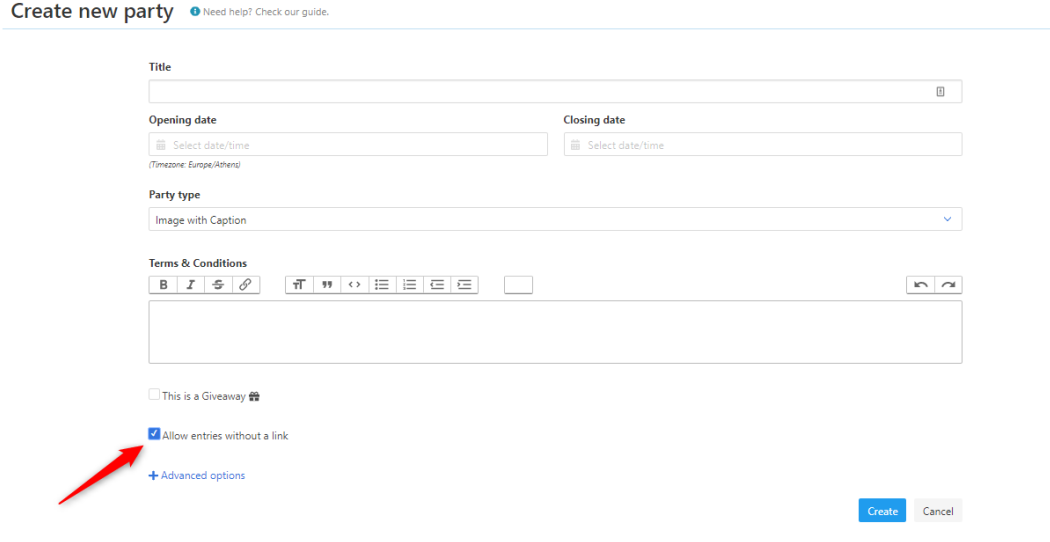
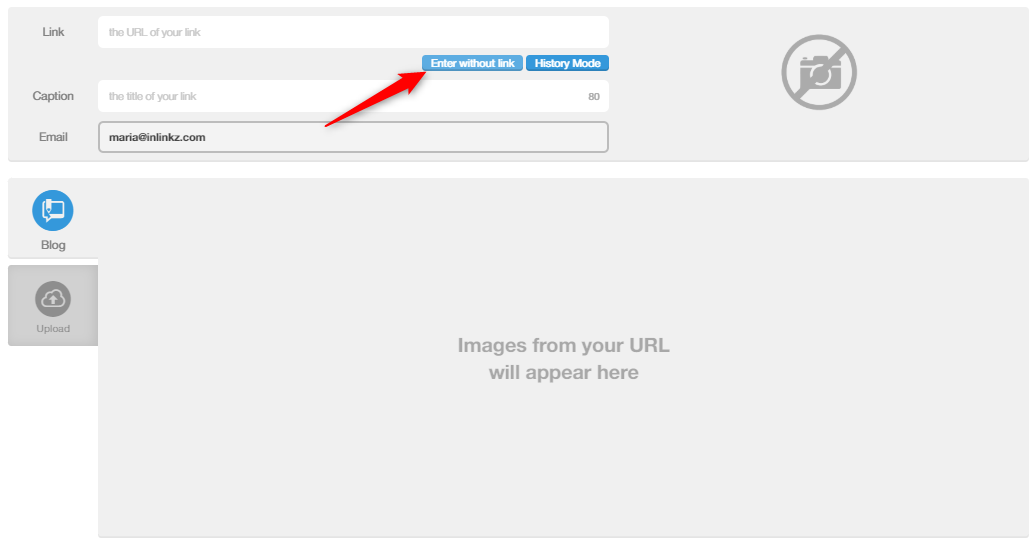
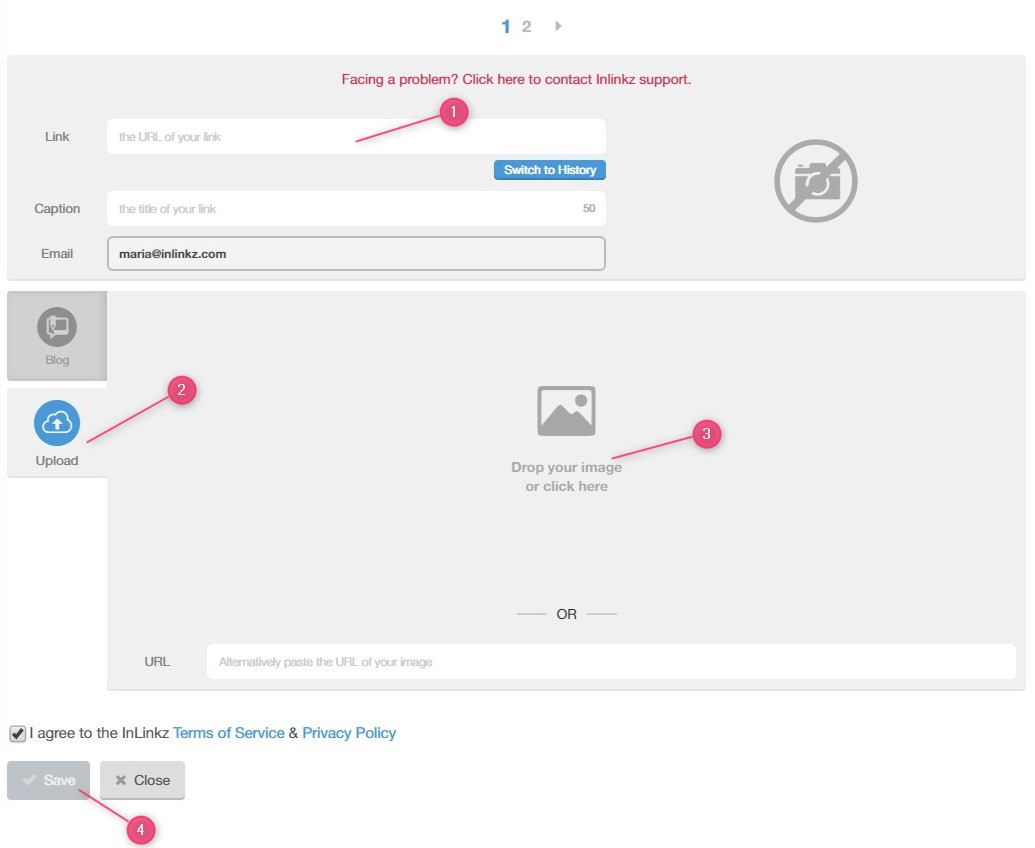
Tags: moderate links, new entries
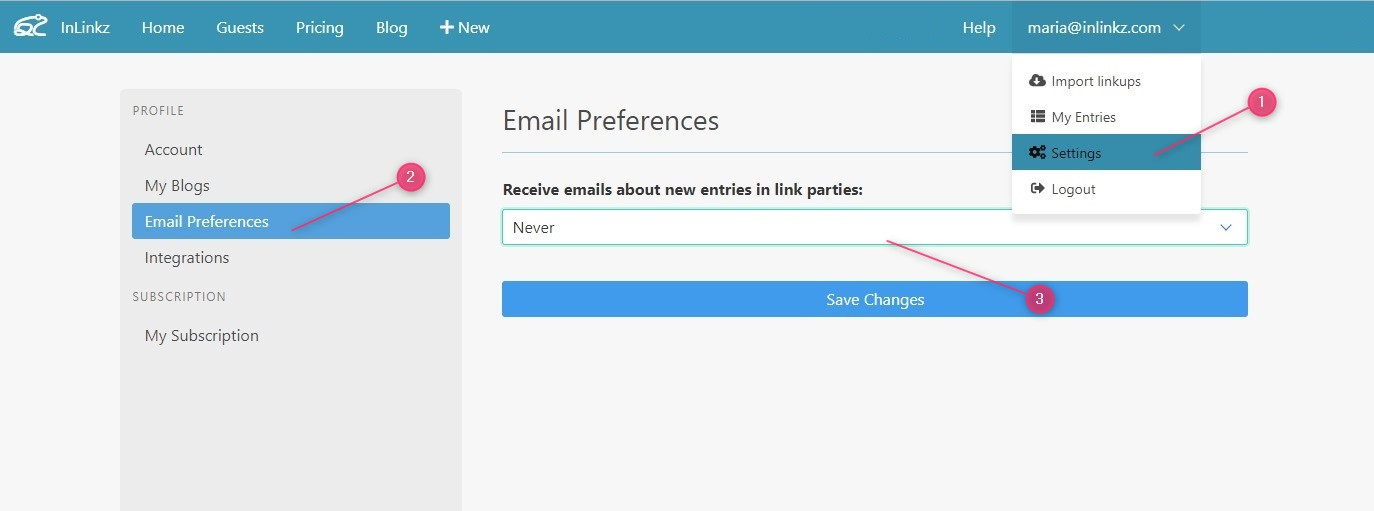
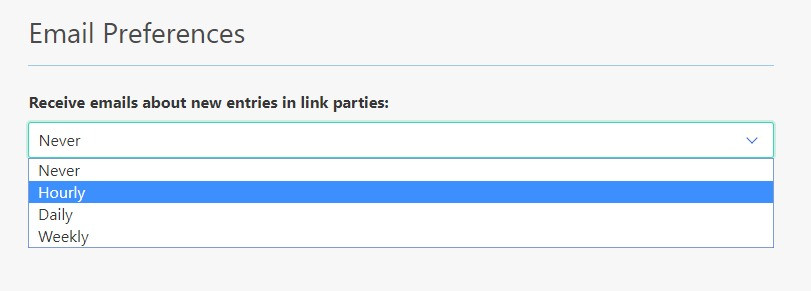
Tags: backlink
Tags: price, subscription
Tags: add link, add image, upload image
Tags: moderate links
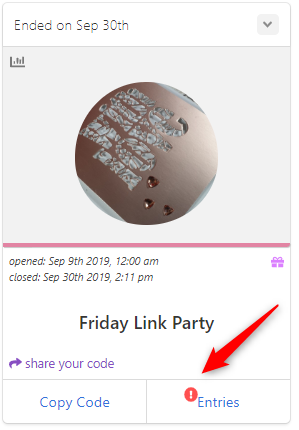
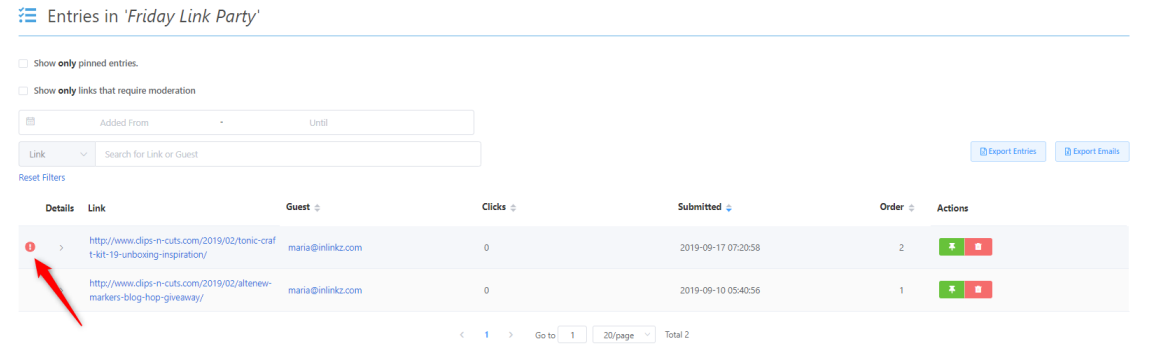
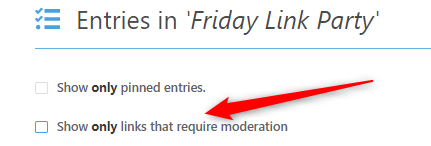
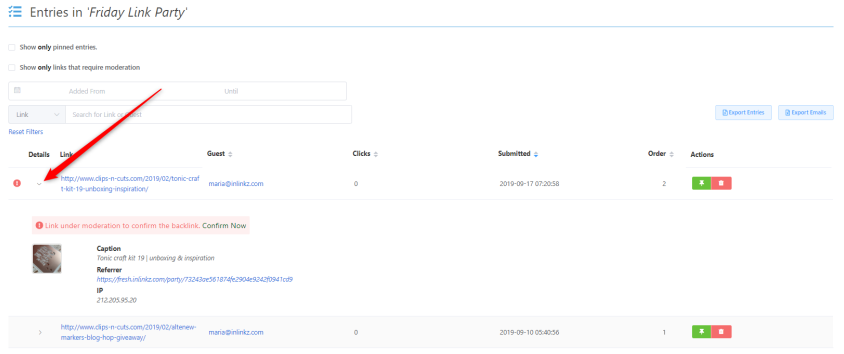
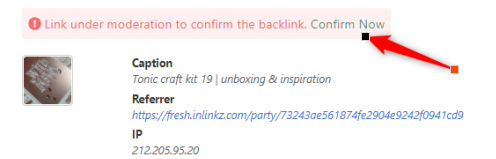

Tags: entrants' emails, export emails

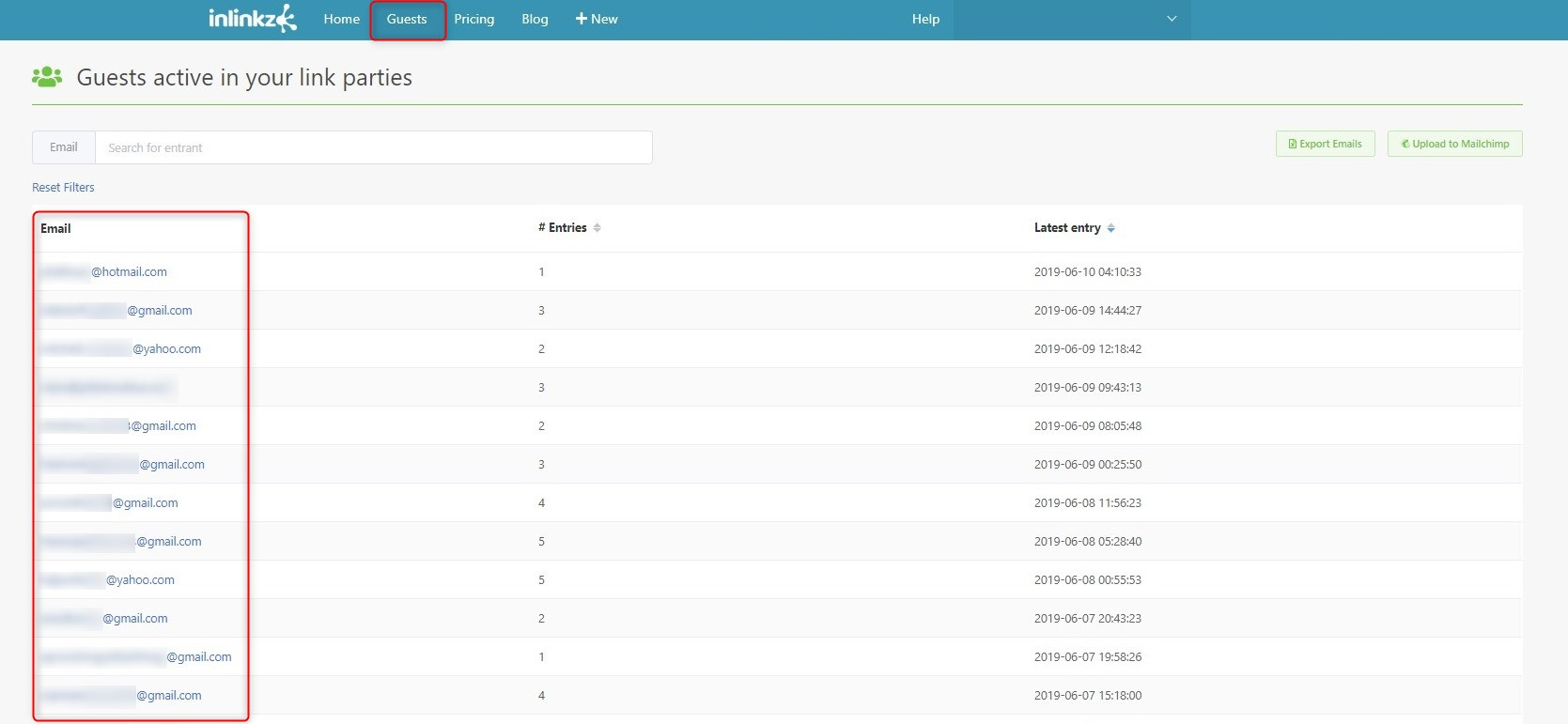

Tags: backlink
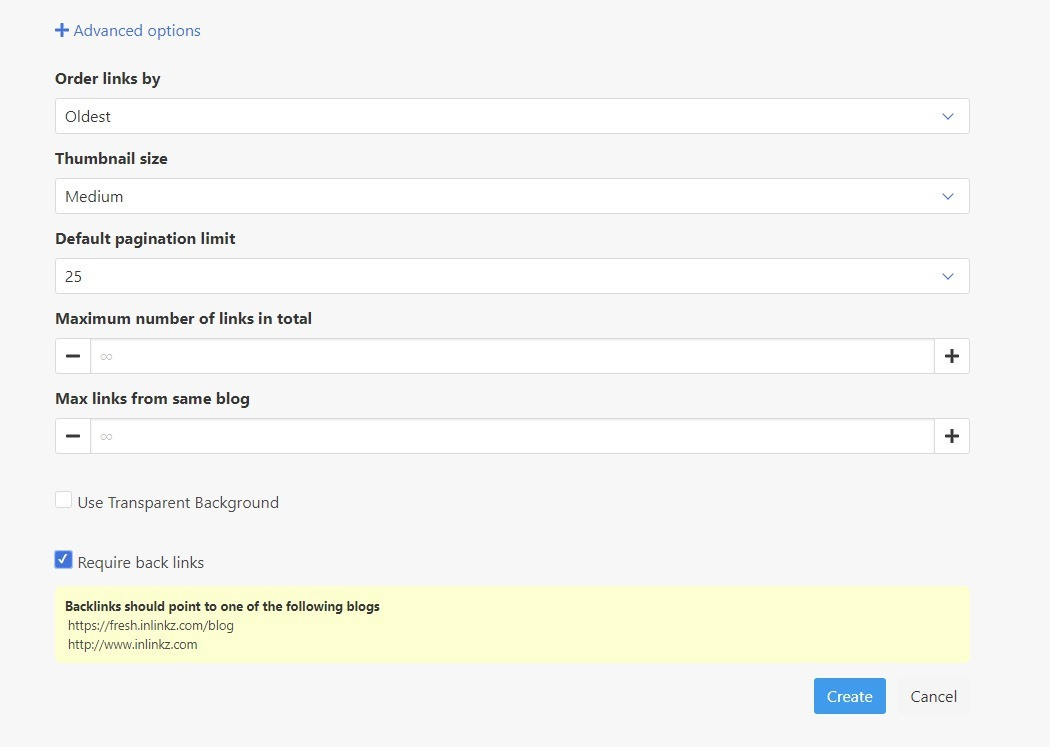
Tags: blog hop, share a party
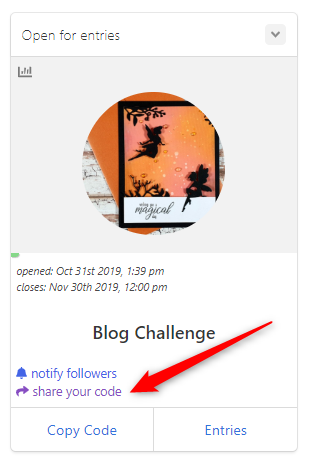
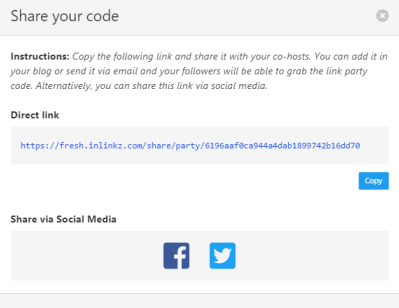
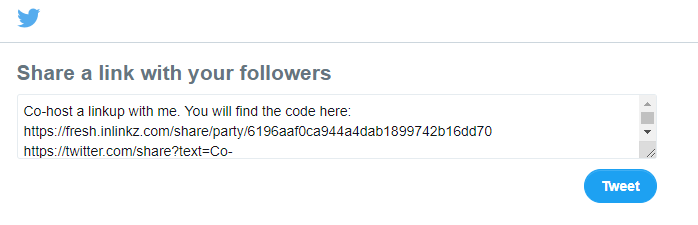
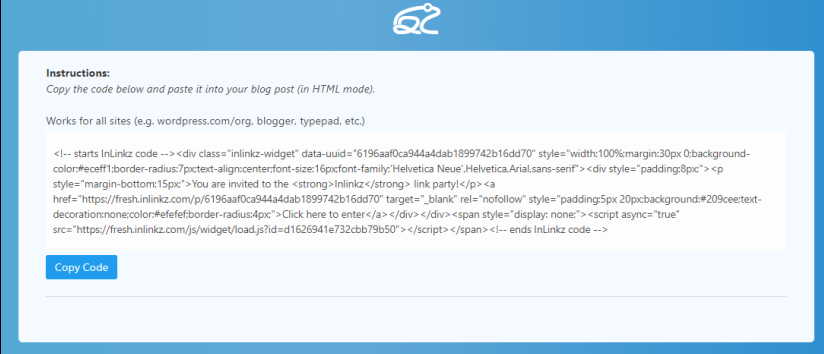
Tags: gdpr, personal data, spam, verify login
Tags: https